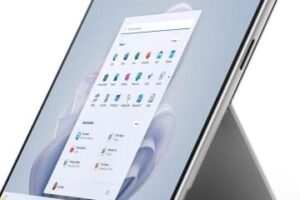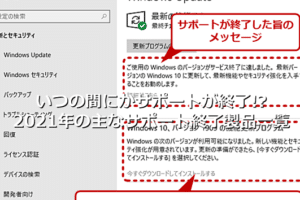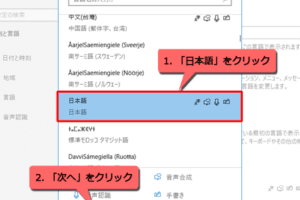パソコンでひらがなが打てなくなったらどうすればいいですか?
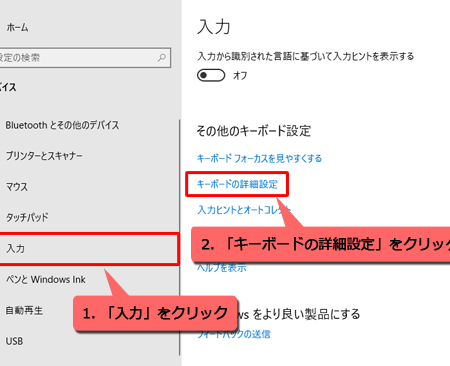
「パソコンでひらがなが打てなくなったら?トラブルシューティングガイド」
パソコンでひらがなが打てなくなったら、気持ちが落ち込むこと間違いありません。そんなとき、パソコンの設定を見る必要があります。設定を確認して、問題を解消するための対処法を学びましょう。
パソコンでひらがなが打てなくなったらどうすればいいですか?
パソコンでひらがなが打てなくなった場合、多くの人がパニックになります。しかし、そんな時でも冷静に対処することが大切です。まず、パソコンの設定やソフトウェアの問題か、キーボードの問題かを確認する必要があります。
設定の確認
まず、パソコンの設定を確認します。Language設定やInput Method Editor(IME)設定を確認し、ひらがなを入力する設定になっているかを確認します。また、キーボードの設定も確認し、ひらがなを入力するモードになっているかを確認します。
ソフトウェアの問題
ソフトウェアの問題も考えられます。ひらがなが打てなくなったソフトウェアを使用している場合は、ソフトウェアの設定を確認する必要があります。また、最新のソフトウェアアップデートをインストールする必要があります。
キーボードの問題
キーボードの問題も考えられます。キーボードが故障している場合は、新しいキーボードを購入する必要があります。また、キーボードの設定も確認し、ひらがなを入力するモードになっているかを確認します。
IMEの再インストール
IME(Input Method Editor)の再インストールも考えられます。IMEを再インストールすることで、ひらがなが打てなくなった問題を解決することができます。
パソコンの再起動
最後に、パソコンの再起動を試みます。パソコンを再起動することで、パソコンの設定やソフトウェアの問題を解決することができます。
| 問題 | 対処 |
|---|---|
| 設定の問題 | 設定の確認 |
| ソフトウェアの問題 | ソフトウェアの更新 |
| キーボードの問題 | キーボードの交換 |
| IMEの問題 | IMEの再インストール |
| パソコンの問題 | パソコンの再起動 |
パソコンでひらがな入力を戻すにはどうしたらいいですか?
パソコンでひらがな入力を戻すには、設定変更やソフトウェアのインストールが必要です。以下は、パソコンでひらがな入力を戻す方法です。
設定の変更
設定の変更は、パソコンの言語設定を変更することでひらがな入力を戻すことができます。
- パソコンの設定を開き、「言語と地域」を選択します。
- 「キーボード」のタブを選択し、「日本語」に変更します。
- 「ひらがな」にチェックを入れて、「OK」をクリックします。
IMEのインストール
IME(Input Method Editor)は、パソコンでの日本語入力に必要なソフトウェアです。
- IMEのインストールを行うには、パソコンの設定を開き、「言語と地域」を選択します。
- 「IME」のタブを選択し、「日本語IME」をインストールします。
- インストールが完了したら、「OK」をクリックします。
ひらがな入力の切り替え
パソコンでひらがな入力を戻すには、キーボードの設定を変更する必要があります。
- キーボードの設定を開き、「日本語」に変更します。
- 「ひらがな」にチェックを入れて、「OK」をクリックします。
- キーボードの設定を保存します。
外部キーボードの使用
外部キーボードを使用することで、パソコンでひらがな入力を戻すことができます。
- 外部キーボードを接続します。
- パソコンの設定を開き、「言語と地域」を選択します。
- 「キーボード」のタブを選択し、「日本語」に変更します。
ソフトウェアの使用
ソフトウェアを使用することで、パソコンでひらがな入力を戻すことができます。
- ソフトウェアをインストールします。
- ソフトウェアを起動し、「日本語」に変更します。
- 「ひらがな」にチェックを入れて、「OK」をクリックします。
パソコンでかな文字が打てない時はどうすればいいですか?
この問題は、パソコンの設定やソフトウェアの問題など複数の要因によって起こりえるため、具体的な原因を突き止めることが重要です。
設定の確認
設定の確認は、パソコンでかな文字が打てない時の第一歩です。
- _language_設定を確認し、日本語が選択されていることを確認してください。
- キーボードの設定を確認し、かなモードが選択されていることを確認してください。
- フォントの設定を確認し、日本語フォントが選択されていることを確認してください。
ソフトウェアの問題
ソフトウェアの問題が原因である場合もあります。
- IME (Input Method Editor) の設定を確認し、問題を解消するための設定変更を行ってください。
- ソフトウェアのアップデートを確認し、最新版にアップデートしてください。
ハードウェアの問題
ハードウェアの問題も考えられます。
- キーボードが故障している可能性があるため、キーボードを交換してみてください。
- パソコンのハードウェアの問題である場合、パソコンを再起動するか、ハードウェアの交換を行ってください。
外部からの干渉
外部からの干渉も考慮する必要があります。
- ウイルスやマルウェア感染の可能性があるため、ウイルススキャンを行ってください。
- ファイアウォールの設定を確認し、問題を解消するための設定変更を行ってください。
その他の対処方法
最後に、問題を解消するためのその他の対処方法があります。
- パソコンを再起動し、問題が解消するかを確認してください。
- システムの復元を行って、問題が解消するかを確認してください。
キーボードで日本語が打てなくなったのですが?
この問題は、キーボードの設定やOSの言語設定、フォントの問題など、複数の要因が絡み合っている場合があります。以下は、キーボードで日本語が打てなくなった場合の対処法です。
キーボードの言語設定の確認
キーボードの言語設定が正しく設定されているかを確認しましょう。 language & inputの設定で日本語を選択し、キーボードの言語を切り替えましょう。
OSの言語設定の確認
OSの言語設定が正しく設定されているかを確認しましょう。システム環境設定の言語と地域で日本語を選択し、変更を保存しましょう。
フォントの問題の確認
使用しているフォントが日本語に対応しているかを確認しましょう。FONTの設定で、日本語に対応しているフォントを選択しましょう。
キーボードのドライバーの更新
キーボードのドライバーが最新版かを確認しましょう。デバイスマネージャーでキーボードのドライバーを更新しましょう。
システムの再起動
システムを再起動し、設定の変更を反映しましょう。再起動ボタンをクリックし、システムを再起動しましょう。
- キーボードの言語設定を確認
- OSの言語設定を確認
- フォントの問題を確認
- キーボードのドライバーを更新
- システムを再起動
パソコンのキーボードでひらがなを入力するにはどうすればいいですか?
パソコンのキーボードでひらがなを入力するためには、OSの言語設定やキーボードの設定を行う必要があります。
設定の基本
パソコンのキーボードでひらがなを入力するためには、まずOSの言語設定を日本語に変更する必要があります。Windowsの場合、スタートメニューの「設定」→「時間と言語」→「言語」で日本語を選択し、「キーボード」→「キーボードの種類」で日本語キーボードを選択します。Macの場合、Appleメニューの「システム環境設定」→「キーボード」→「入力ソース」で日本語を選択します。
IMEの設定
OSの言語設定後に、IME(Input Method Editor)の設定を行う必要があります。Microsoft IMEやGoogle Japanese Inputなどのソフトウェアをインストールし、設定を行うことで、ひらがなを入力することができます。IMEの設定で、ひらがなの入力方式を選択し、キーボードの配列を日本語キーボードに変更する必要があります。
キーボードの配列
日本語キーボードの配列には、JISキーボードと roma-jiキーボードの2種類があります。JISキーボードは、日本の標準的なキーボード配列で、ひらがなとカタカナを入力することができます。roma-jiキーボードは、ローマ字入力のためのキーボード配列で、ひらがなをローマ字で入力することができます。
入力の方法
ひらがなの入力方法はいくつかあります。
- IMEの「おすすめ」を使用して、ひらがなの予測変換を行う方法
- キーボードの「ひらがな」モードに切り替えて、ひらがなを直接入力する方法
- ローマ字入力でひらがなを入力する方法
問題解決
パソコンのキーボードでひらがなを入力できない場合、OSの言語設定やIMEの設定、キーボードの配列などを再度確認する必要があります。
- OSの言語設定を再度確認する
- IMEの設定を再度確認する
- キーボードの配列を再度確認する