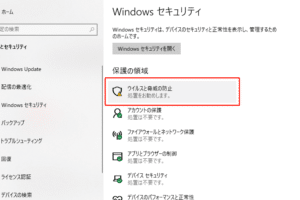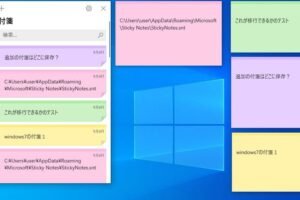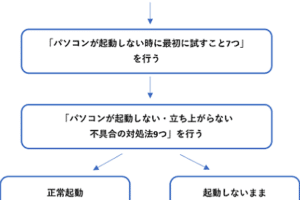Windowsイベントビューアの使い方と活用方法
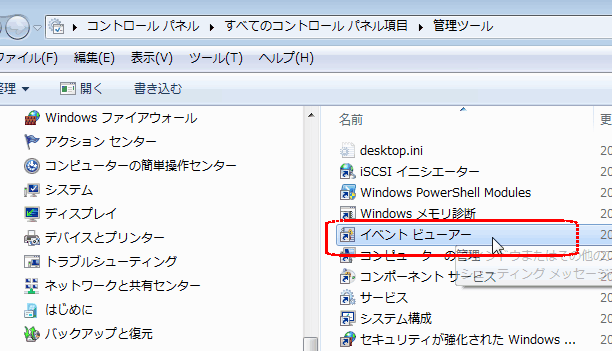
Windowsイベントビューアの使い方と活用方法
Windowsイベントビューアって?
Windowsイベントビューアは、システムやアプリケーションのログを記録するツールです。システムのエラーや警告、アプリケーションの操作に関する情報などが記録されます。これらのログは、システムのトラブルシューティングや問題の特定に役立ちます。
Windowsイベントビューアを開くには?
Windowsイベントビューアを開くには、以下の手順に従います。
1. キーボードのWindowsキーとRキーを同時に押します。
2. ファイル名を指定して実行ダイアログボックスにeventvwrと入力して、OKボタンをクリックします。
3. Windowsイベントビューアが開きます。
Windowsイベントビューアのログを閲覧する方法
Windowsイベントビューアには、以下の3つのログがあります。
システムログ:システムエラーや警告が記録されます。
アプリケーションログ:アプリケーションの操作に関する情報が記録されます。
セキュリティログ:セキュリティに関連するイベントが記録されます。
ログを閲覧するには、左側のツリービューでログを選択して、右側のイベントビューアーペインでイベントの詳細を確認することができます。
Windowsイベントビューアのログをフィルタする方法
Windowsイベントビューアのログをフィルタするには、以下の手順に従います。
Windowsシステム音の消し方1. フィルタリングするログを選択して、右クリックします。
2. メニューから「現在のログをフィルタリング」を選択します。
3. フィルタリング条件を設定します。
4. OKボタンをクリックして、フィルタリングを開始します。
Windowsイベントビューアのログをエクスポートする方法
Windowsイベントビューアのログをエクスポートするには、以下の手順に従います。
1. エクスポートするログを選択して、右クリックします。
2. メニューから「ログの保存」を選択します。
3. 保存先のファイル名と場所を指定して、保存ボタンをクリックします。
Windowsイベントビューアのログをクリアする方法
Windowsイベントビューアのログをクリアするには、以下の手順に従います。
1. クリアするログを選択して、右クリックします。
2. メニューから「ログのクリア」を選択します。
3. 確認ダイアログボックスで、はいボタンをクリックして、ログをクリアします。
よくある質問
Windowsイベントビューアは重いですか?
Windowsイベントビューアは、システムリソースをほとんど消費しません。そのため、重い作業をしていない限り、イベントビューアを開いていても問題ありません。
Windowsイベントビューアで記録されるログはどのくらい保存されますか?
Windowsイベントビューアで記録されるログの保存期間は、システムの設定によって異なります。デフォルトでは、7日間保存されますが、ログを無期限に保存するように設定することもできます。
Windowsイベントビューアのログを他のコンピュータに転送することはできますか?
Windowsイベントビューアのログを他のコンピュータに転送することはできます。ログをエクスポートして、他のコンピュータにインポートするだけです。
Windowsイベントビューアのログを特定のアプリケーションにフィルタすることはできますか?
Windowsイベントビューアのログを特定のアプリケーションにフィルタすることはできます。ログをフィルタリングする条件を設定する際に、アプリケーション名を入力すれば、そのアプリケーションのログのみが表示されます。