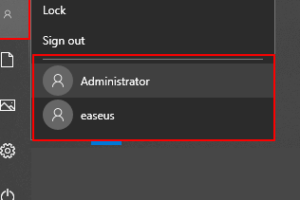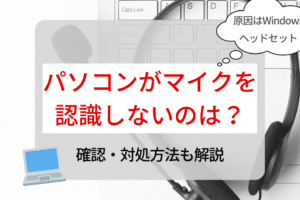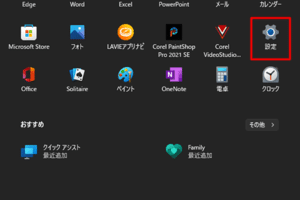WindowsでBluetoothが接続できない時の対処法
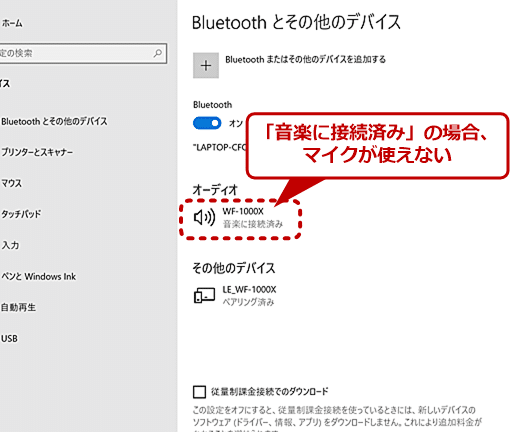
WindowsでBluetoothが接続できない時の対処法
WindowsでBluetoothが接続できない時の対処法について、原因と解決策を紹介します。
1. Bluetoothが有効になっていることを確認する
まず、Bluetoothが有効になっていることを確認します。タスクバーの通知領域にあるBluetoothアイコンを右クリックし、「Bluetoothを有効にする」を選択します。
2. Bluetoothデバイスのドライバを更新する
Bluetoothデバイスのドライバが最新の状態であることを確認します。デバイスマネージャーを開き、「Bluetooth」セクションを展開します。Bluetoothデバイスを右クリックし、「ドライバを更新する」を選択します。
3. Bluetoothデバイスを再起動する
Bluetoothデバイスを再起動すると、問題が解決することがあります。Bluetoothデバイスの電源を切って、しばらく待ってから再び電源を入れます。
Windows Bluetoothが有効にできない問題の解決策4. Bluetoothデバイスを削除して再ペアリングする
Bluetoothデバイスを削除して再ペアリングすると、問題が解決することがあります。タスクバーの通知領域にあるBluetoothアイコンを右クリックし、「Bluetoothデバイス」を選択します。削除したいデバイスを選択し、「デバイスの削除」をクリックします。デバイスが削除されたら、再ペアリングを行います。
5. Bluetoothアダプターを交換する
上記の方法を試しても問題が解決しない場合は、Bluetoothアダプターを交換する必要があります。Bluetoothアダプターは、パソコンの裏側や側面にある小さなデバイスです。新しいBluetoothアダプターを購入し、パソコンに取り付けます。
よくある質問
1. Bluetoothデバイスが認識されない場合はどうすればいいですか?
Bluetoothデバイスが認識されない場合は、以下の手順を試してください。
Bluetoothデバイスの電源が入っていることを確認します。
Bluetoothデバイスがパソコンの近くにあることを確認します。
パソコンとBluetoothデバイスの間に障害物がないことを確認します。
Bluetoothデバイスのドライバが最新の状態であることを確認します。
Bluetoothデバイスを再起動します。
Bluetoothデバイスを削除して再ペアリングします。
Bluetoothアダプターを交換します。
2. Bluetoothデバイスとパソコンがペアリングできない場合はどうすればいいですか?
Bluetoothデバイスとパソコンがペアリングできない場合は、以下の手順を試してください。
Bluetoothデバイスとパソコンの両方がペアリングモードになっていることを確認します。
Bluetoothデバイスがパソコンの近くにあることを確認します。
パソコンとBluetoothデバイスの間に障害物がないことを確認します。
Bluetoothデバイスのドライバが最新の状態であることを確認します。
Bluetoothデバイスを再起動します。
Bluetoothデバイスを削除して再ペアリングします。
Bluetoothアダプターを交換します。
3. Bluetoothデバイスが接続されているのに、使用できない場合はどうすればいいですか?
Bluetoothデバイスが接続されているのに、使用できない場合は、以下の手順を試してください。
Bluetoothデバイスのドライバが最新の状態であることを確認します。
Bluetoothデバイスを再起動します。
Bluetoothデバイスを削除して再ペアリングします。
Bluetoothアダプターを交換します。