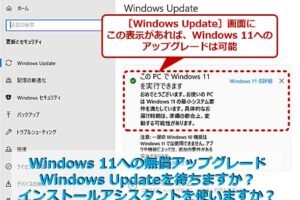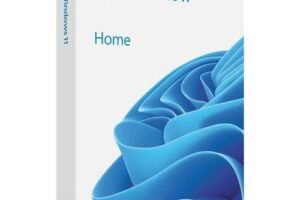ウィンドウズ 11 日本語版 ダウンロード

「ウィンドウズ11日本語版のダウンロードガイド!最新のOSを日本語対応で体験しよう!」
「ウィンドウズ11日本語版、ついに登場!最新OSの日本語版ダウンロードガイドを紹介します。パフォーマンスとセキュリティーの向上を実現するこの新OSについて、機能や使い方を徹底的に解説します。」

ウィンドウズ11日本語版ダウンロードの全て!最新情報とインストールガイド
ウィンドウズ11日本語版ダウンロードは、Microsoftが公式に提供する日本語版のオペレーティングシステムです。この記事では、ウィンドウズ11日本語版ダウンロードの最新情報やインストールガイドを紹介します。
ウィンドウズ11日本語版ダウンロードのメリット
ウィンドウズ11日本語版ダウンロードには、以下のようなメリットがあります。
- 日本語対応:ウィンドウズ11日本語版ダウンロードは、日本語に対応したオペレーティングシステムです。
- 最新のセキュリティー:ウィンドウズ11日本語版ダウンロードには、最新のセキュリティー機能が搭載されています。
- パフォーマンスの向上:ウィンドウズ11日本語版ダウンロードは、高速のパフォーマンスを実現しています。
ウィンドウズ11日本語版ダウンロードのシステム要件
ウィンドウズ11日本語版ダウンロードには、以下のようなシステム要件があります。
| カテゴリ | 最小要件 | 推奨要件 |
|---|---|---|
| プロセッサー | 1GHz以上 | 2GHz以上 |
| RAM | 4GB以上 | 8GB以上 |
| ストレージ | 64GB以上 | 128GB以上 |
ウィンドウズ11日本語版ダウンロードのインストールガイド
ウィンドウズ11日本語版ダウンロードのインストールガイドは、以下の手順に従ってください。
- ダウンロードページから_ISOファイルをダウンロード
- ダウンロードした_ISOファイルをマウント
- ウィンドウズ11日本語版インストーラーを起動
- インストールウィザードに従ってインストール
ウィンドウズ11日本語版ダウンロードの新機能
ウィンドウズ11日本語版ダウンロードには、以下のような新機能があります。
- タスクバーのデザイン刷新:タスクバーのデザインが刷新され、より使いやすくなりました。
- スタートメニューの改良:スタートメニューが改良され、より使いやすくなりました。
- セキュリティーの強化:ウィンドウズ11日本語版ダウンロードには、最新のセキュリティー機能が搭載されています。
ウィンドウズ11日本語版ダウンロードのよくある質問
ウィンドウズ11日本語版ダウンロードに関するよくある質問とその答えを紹介します。
| 質問 | 答え |
|---|---|
| ウィンドウズ11日本語版ダウンロードは無料ですか? | いいえ、ウィンドウズ11日本語版ダウンロードは有料です。 |
| ウィンドウズ11日本語版ダウンロードはどのくらいの容量ですか? | ウィンドウズ11日本語版ダウンロードは、約5GBの容量があります。 |
Windows11で日本語入力ができないのですが?
Windows11で日本語入力ができない場合、多くの場合、設定ミスやソフトウェアの問題が原因です。日本語入力ができない理由を調べるためには、まずは Language settings を確認する必要があります。
Language settings の確認
Language settings で日本語を追加しておらず、代わりに英語や他の言語が設定されている場合、日本語入力ができません。
- Settings アプリを開き、「Time & Language」を選択
- 「Language」タブで、「Add a language」をクリック
- 「Japanese」と入力し、検索結果から「Japanese」-language pack を選択
IME の設定
IME (Input Method Editor) の設定が不適切な場合、日本語入力ができません。
- Settings アプリを開き、「Devices」を選択
- 「Typing」タブで、「Japanese」IME を選択
- 「Microsoft IME」を選択し、「Properties」をクリック
ソフトウェアの問題
ソフトウェアの問題による日本語入力不能の場合、ソフトウェアの更新や再インストールを行う必要があります。
- ソフトウェアの更新をチェック
- ソフトウェアを再インストール
ハードウェアの問題
ハードウェアの問題による日本語入力不能の場合、キーボードやその他のハードウェアの問題をチェックする必要があります。
- キーボードの設定をチェック
- ハードウェアのドライバーを更新
システムの再インストール
上記の方法で解決できなかった場合は、システムの再インストールを行う必要があります。
- システムのバックアップを行う
- システムを再インストール
Windows11で日本語の設定はどこでできますか?
Windows11には、複数の方法で日本語の設定を行うことができます。まず、設定アプリケーションを開き、「時間と言語」を選択します。次に、「言語」を選択し、「日本語」を追加します。日本語を優先言語として設定することで、システムの全体的な言語設定を日本語に変更できます。
設定アプリケーションでの日本語設定
設定アプリケーションを開き、「時間と言語」を選択します。次に、「言語」を選択し、「日本語」を追加します。
- 設定アプリケーションを開く
- 「時間と言語」を選択
- 「言語」を選択
- 「日本語」を追加
コントロールパネルの日本語設定
コントロールパネルを開き、「時計、言語、地域」を選択します。次に、「言語」を選択し、「日本語」を追加します。
- コントロールパネルを開く
- 「時計、言語、地域」を選択
- 「言語」を選択
- 「日本語」を追加
Windowsの言語パックのインストール
Windowsの言語パックをインストールすることで、日本語の設定を行うことができます。
- Windowsの言語パックをダウンロード
- インストールを実行
- 日本語を選択
Microsoftの言語設定ツール
Microsoftの言語設定ツールを使用することで、日本語の設定を行うことができます。
- Microsoftの言語設定ツールをダウンロード
- インストールを実行
- 日本語を選択
Windows11の日本語化
Windows11を日本語化することで、日本語の設定を行うことができます。
- Windows11を日本語化する
- 日本語の設定を適用
Windows11の設定で日本語にならないのはなぜですか?
それは、Windows 11の言語設定が正しくないためです。言語設定は、Windowsのインストール時やアップデート時に設定する必要があります。また、設定画面で日本語を選択しても、システムの言語設定が変わらない場合があります。
言語設定の確認
- 設定アプリを開き、「時間と言語」を選択します。
- 「言語」をクリックし、「日本語」を選択します。
- 「変更」をクリックして、言語設定を保存します。
地域設定の確認
- 設定アプリを開き、「時間と言語」を選択します。
- 「地域」をクリックし、「日本」を選択します。
- 「変更」をクリックして、地域設定を保存します。
システムの言語設定
- コントロールパネルを開き、「地域と言語」を選択します。
- 「 Administrative」をクリックし、「言語」を選択します。
- 「日本語」を選択し、「OK」をクリックします。
日本語入力の設定
- 設定アプリを開き、「デバイス」を選択します。
- 「キーボード」をクリックし、「日本語」を選択します。
- 「変更」をクリックして、日本語入力の設定を保存します。
Windowsのアップデート
- 設定アプリを開き、「更新とセキュリティ」を選択します。
- 「Windows Update」をクリックし、「チェック」をクリックします。
- アップデートがある場合は、「ダウンロード」をクリックします。
ウィンドウズ11で日本語に切り替える方法は?
ウィンドウズ11で日本語に切り替える方法は、以下の手順に従って行うことができます。
言語設定の変更
ウィンドウズ11で日本語に切り替えるため、まずは設定アプリを開きます。設定アプリでは、 「時間と言語」 という項目があります。この項目をクリックし、「言語」タブに移動します。そこで、 「日本語」 を選択し、「既定の言語に設定」をクリックします。これで、ウィンドウズ11の言語設定が日本語に切り替わります。
IMEの設定
日本語入力モードには、IME(Input Method Editor)というソフトウェアが必要です。IMEを設定するため、設定アプリを開き、「 IMEの設定 」という項目をクリックします。そこでは、 「日本語IME」 を選択し、「OK」をクリックします。これで、IMEの設定が完了します。
キーボードレイアウトの変更
日本語入力には、 「JISキーボード」 が必要です。キーボードレイアウトを変更するため、設定アプリを開き、「 「デバイス」 」という項目をクリックします。そこでは、 「キーボード」 タブに移動し、「キーボードレイアウト」を変更します。
日本語フォントのインストール
日本語フォントをインストールするため、設定アプリを開き、「 「フォント」 」という項目をクリックします。そこでは、 「日本語フォント」 を選択し、「インストール」をクリックします。これで、日本語フォントがインストールされます。
日本語化後の設定
ウィンドウズ11が日本語化された後、 「地域と言語」 の設定を確認する必要があります。設定アプリを開き、「 「地域と言語」 」という項目をクリックします。そこでは、 「日本」 を選択し、「OK」をクリックします。これで、地域と言語の設定が完了します。
よくある質問
Q: ウィンドウズ 11 日本語版 ダウンロード のシステム要件は何ですか?
ウィンドウズ 11 日本語版のシステム要件は、CPU が 64 ビット、RAM が 4GB 以上、ディスク スペース が 64GB 以上、グラフィック が DirectX 12 以降に対応している必要があります。また、UEFI フィームウェア 2.3.1 以降、Secure Boot 対応が必要です。
Q: ウィンドウズ 11 日本語版 ダウンロード は無料ですか?
ウィンドウズ 11 日本語版のダウンロード 自体は無料ですが、ライセンス キー を取得する必要があります。ライセンス キー は、Microsoft の公式サイト から購入することができます。また、既に ウィンドウズ 10 を使用している場合は、無料アップグレード が可能です。
Q: ウィンドウズ 11 日本語版 ダウンロード では、セキュリティー機能は何ですか?
ウィンドウズ 11 日本語版では、セキュリティー機能が大幅に向上しています。Windows Defender などのセキュリティー ソフトウェア が標準搭載されており、ウイルスやマルウェア からの保護をより強化しています。また、Secure Boot によるブート プロセス のセキュリティーも強化しています。
Q: ウィンドウズ 11 日本語版 ダウンロード では、新機能は何ですか?
ウィンドウズ 11 日本語版では、新しいデザインのスタート メニュー、Microsoft Edge などの新しいブラウザー、アプリケーションのパフォーマンス 改善など、新機能が多数追加されています。また、Windows Subsystem for Linux により、Linux アプリケーション を直接実行することもできます。