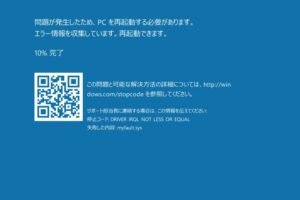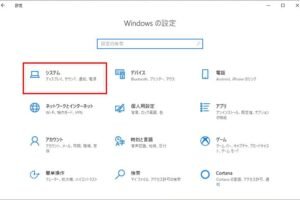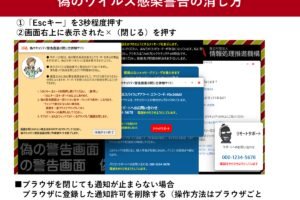ウィンドウズ 11 起動 しない

「ウィンドウズ11が起動しない場合の対処法を紹介します。トラブルシューティングの手順や、起動不能の原因を解説します。」
「ウィンドウズ11、起動しない!?:Microsoftの最新OSが悲劇的トラブルに陥る!何が原因で、どこが問題か?今回は、ウィンドウズ11の起動トラブルを追跡してみます」

ウィンドウズ11が起動しない理由とは?
ウィンドウズ11が起動しないという問題は、パソコンの性能やハードウェアの問題、インストールの問題など、様々な要因が関係しています。この問題を解決するためには、まずは原因を特定する必要があります。
ハードウェアの互換性の問題
ウィンドウズ11が起動しない場合、ハードウェアの互換性の問題が考えられます。例えば、古いパソコンでは、ウィンドウズ11に対応していないハードウェアが含まれている可能性があります。在这种情况下、ハードウェアをアップグレードする必要があります。
| ハードウェア | 互換性 |
|---|---|
| プロセッサー | Intel Core i3以上 |
| RAM | 4GB以上 |
| グラフィックカード | DirectX 12に対応 |
インストールの問題
インストールの問題も、ウィンドウズ11が起動しない原因の一つです。例えば、インストールの過程でエラーが発生したり、インストールされたウィンドウズ11が壊れている可能性があります。在这种情况下、ウィンドウズ11をアンインストールし、再度インストールする必要があります。
ドライバーの問題
ドライバーの問題も、ウィンドウズ11が起動しない原因の一つです。例えば、ドライバーが古いままになっている場合、ウィンドウズ11が起動しない可能性があります。在这种情况下、ドライバーをアップデートする必要があります。
ドライバーのアップデート方法
1. デバイスマネージャーを開きます。
2. 更新するドライバーを選択します。
3. ドライバーをアップデートします。
BIOSの問題
BIOSの問題も、ウィンドウズ11が起動しない原因の一つです。例えば、BIOSが古いままになっている場合、ウィンドウズ11が起動しない可能性があります。在这种情况下、BIOSをアップデートする必要があります。
マルウェアの問題
マルウェアの問題も、ウィンドウズ11が起動しない原因の一つです。例えば、マルウェアに感染している場合、ウィンドウズ11が起動しない可能性があります。在这种情况下、マルウェアを削除する必要があります。
マルウェアの削除方法
1. マルウェア対策ソフトウェアをインストールします。
2. マルウェアをスキャンします。
3. マルウェアを削除します。
Windows11が立ち上がらない黒い画面はなぜですか?
Windows 11が立ち上がらない黒い画面は、様々な要因によって起こる可能性があります。以下はその原因の一例です。
ハードウェアの問題
ハードウェアの問題が原因でWindows 11が立ち上がらない黒い画面が現れる場合があります。具体的には、RAMの不足や、ハードディスクの故障、グラフィックカードの不具合などが挙げられます。
- RAMの容量が不足しているため、システムが正常に動作しない場合があります。
- ハードディスクが故障しているため、システムがブートできません。
- グラフィックカードの不具合によって、画面が表示されません。
ドライバの問題
ドライバの問題もWindows 11が立ち上がらない黒い画面の原因の一つです。ドライバの古いバージョンや、ドライバの不兼容などが挙げられます。
- 古いドライババージョンはシステムの不具合を引き起こす可能性があります。
- ドライバの不兼容により、システムが正常に動作しない場合があります。
ビオス設定の問題
ビオス設定の問題もWindows 11が立ち上がらない黒い画面の原因の一つです。ビオス設定の誤りや、UEFI設定の誤りなどが挙げられます。
- ビオス設定の誤りにより、システムがブートできません。
- UEFI設定の誤りにより、システムが正常に動作しない場合があります。
システムファイルの破損
システムファイルの破損もWindows 11が立ち上がらない黒い画面の原因の一つです。システムファイルの破損や、レジストリーの破損などが挙げられます。
- システムファイルの破損により、システムが正常に動作しない場合があります。
- レジストリーの破損により、システムがブートできません。
マルウェアの感染
マルウェアの感染もWindows 11が立ち上がらない黒い画面の原因の一つです。マルウェアの感染や、ウイルスの感染などが挙げられます。
- マルウェアの感染により、システムが正常に動作しない場合があります。
- ウイルスの感染により、システムがブートできません。
ウインドウズ11が開かない時はどうすればいいですか?
Windows 11が開かない場合は、まずは基本的なトラブルシューティングを行いましょう。コンピューターを再起動してみてください。 vielen Fällen löst sich das Problem dadurch bereits. Wenn das nicht funktioniert, sollten Sie prüfen, ob Windows-Updates verfügbar sind. Falls ja, sollten Sie diese installieren.
ソフトウェアの競合を確認する
ソフトウェアの競合がWindows 11が開かない原因になっている可能性があります。最近インストールしたソフトウェアやドライバーを削除してみてください。
- ソフトウェアを削除する
- ドライバーを削除する
- システムを再起動する
システムファイルのチェック
システムファイルに問題があると、Windows 11が開かない場合があります。システムファイルチェッカーを使用して、システムファイルをチェックしてください。
- コマンドプロンプトを管理者モードで開く
- sfc /scannowと入力する
- システムファイルのチェックを開始する
BIOSのアップデート
BIOSが古いと、Windows 11が開かない場合があります。BIOSをアップデートしてみてください。
- BIOSのアップデート方法を確認する
- BIOSをアップデートする
- システムを再起動する
ハードウェアの問題
ハードウェアの問題がWindows 11が開かない原因になっている可能性があります。ハードウェアの問題を確認する必要があります。
- ハードウェアの状態を確認する
- ハードウェアの問題を修復する
- システムを再起動する
システムの復元
最後の手段として、システムの復元を行うことができます。
- システムの復元ポイントを作成する
- システムを復元する
- システムを再起動する
Windows11のスタートアップが起動しない原因は何ですか?
Windows11のスタートアップが起動しない場合、多くの場合、システムの設定やハードウェアの問題が原因です。スタートアップの設定に問題がある場合、Windowsの起動処理が中断される可能性があります。
ハードウェアの問題
ハードウェアの問題は、スタートアップの問題の主要な原因の1つです。
- ハードディスクのクラッシュや破損
- RAMの不具合や不足
- BIOSの設定の問題
これらの問題が原因で、Windows11のスタートアップが起動しない場合があります。
システムの設定の問題
システムの設定の問題も、スタートアップの問題の原因です。
- スタートアップの設定の誤り
- システムファイルの破損
- ドライバーの問題
これらの問題が原因で、Windows11のスタートアップが起動しない場合があります。
マルウェアの感染
マルウェアの感染も、スタートアップの問題の原因です。
- マルウェアの感染によるシステムファイルの破損
- マルウェアの感染によるスタートアップの設定の変更
- マルウェアの感染によるハードウェアの不具合
マルウェアの感染が原因で、Windows11のスタートアップが起動しない場合があります。
ドライバーの問題
ドライバーの問題も、スタートアップの問題の原因です。
- ドライバーの古いバージョン
- ドライバーの不具合
- ドライバーの衝突
これらの問題が原因で、Windows11のスタートアップが起動しない場合があります。
ファームウェアの問題
ファームウェアの問題も、スタートアップの問題の原因です。
- ファームウェアの古いバージョン
- ファームウェアの不具合
- ファームウェアの衝突
これらの問題が原因で、Windows11のスタートアップが起動しない場合があります。
ウィンドウズ11を強制起動するにはどうすればいいですか?
ウィンドウズ11を強制起動するためには、まず、システム要件を満たす必要があります。次に、インストールのために必要なファイルをダウンロードし、インストールを行う必要があります。
ウィンドウズ11のシステム要件
- プロセッサー:1GHz以上のx86-64ビットプロセッサー
- メモリー:4GB以上のRAM
- ストレージ:64GB以上の空き容量
ウィンドウズ11のインストールの方法
- Media Creation Toolを使用して、インストール用のメディアを作成
- USBメモリーにインストール用のファイルをコピー
- BOOTメニューで、インストール用のメディアを選択
ウィンドウズ11の強制起動の方法
- BIOS設定で、UEFIモードに変更
- BOOTメニューで、インストール用のメディアを選択
- インストールの開始時に、強制起動のオプションを選択
ウィンドウズ11のインストール後の設定
- ネットワークの設定を行う
- デバイスドライバーのインストールを行う
- セキュリティーの設定を行う
ウィンドウズ11のトラブルシューティング
- インストールエラーが発生した場合、ログファイルを確認
- ハードウェアの互換性の問題がある場合、ドライバーの更新を行う
- システムの不具合が発生した場合、システムの復元を行う
よくある質問
Q: ウィンドウズ 11 が起動しない理由は何ですか?
ハードウェアの互換性やドライバーの古さが原因かもしれません。ウィンドウズ 11 は、新しい機能やセキュリティー対策を導入していますが、古いハードウェアやドライバーとの互換性の問題もあります。特に古いグラフィックカードや古いネットワークカードでは、ウィンドウズ 11 が起動しない場合があります。
Q: ウィンドウズ 11 をインストールした後、起動しなくなった理由は何ですか?
インストールの問題やシステムファイルの破損が原因かもしれません。インストールの過程でエラーが起こるcasesがあり、システムファイルが破損する場合、ウィンドウズ 11 が起動しなくなります。また、マルウェアやウイルスによる攻撃を受けた場合も、ウィンドウズ 11 が起動しなくなります。
Q: ウィンドウズ 11 が起動しない場合、データは失われるのですか?
データの損失を心配する必要がありません。ウィンドウズ 11 が起動しない場合、データは基本的に失われません。ただし、システムファイルの破損やハードウェアの故障によるデータ損失の可能性もあります。そのため、バックアップを定期的に行うことをお勧めします。
Q: ウィンドウズ 11 が起動しない場合、修復するために何をすべきなのですか?
システムの復元やインストールのやり直しを行うことができます。まず、システムの復元ポイントを作成し、システムを元の状態に戻すことができます。また、インストールのやり直しを行うことで、ウィンドウズ 11 を再インストールできます。さらに、ハードウェアのチェックやドライバーの更新を行うことで、ウィンドウズ 11 が起動しない問題を解決することができます。