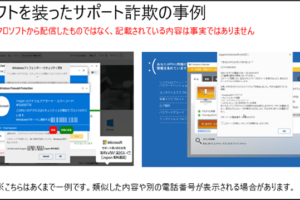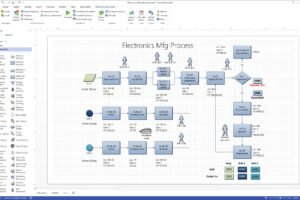ウィンドウズ 10 使い方

「ウィンドウズ10の使い方をマスター!基本操作からトラブルシューティングまで、初心者でも安心して使えるワインドウズ10の使い方ガイド」
「ウィンドウズ10、使い方をマスター!この記事では、ウィンドウズ10の基本操作から応用テクニックまで、初心者から上級者までをカバーするコンプリートガイドをお送りします。」

ウィンドウズ 10 の使い方:初心者向けガイド
ウィンドウズ 10 は、Microsoft 社が開発したオペレーティングシステムです。このガイドでは、ウィンドウズ 10 の基本的な使い方を紹介します。
ウィンドウズ 10 のインストール
ウィンドウズ 10 をインストールするには、以下の手順を踏みます。
win10 アップグレード されない1. ウィンドウズ 10 のインストールメディアを購入またはダウンロードします。
2. コンピューターをRestart し、BIOS 設定画面でブート順序を変更します。
3. ウィンドウズ 10 のインストールメディアを挿入し、インストールを開始します。
4. ライセンス条項に同意し、インストールを進めます。
5. ユーザー名とパスワードを設定し、ウィンドウズ 10 の設定を完了します。
| 手順 | 説明 |
|---|---|
| 1 | ウィンドウズ 10 のインストールメディアを購入またはダウンロード |
| 2 | BIOS 設定画面でブート順序を変更 |
| 3 | ウィンドウズ 10 のインストールメディアを挿入し、インストールを開始 |
| 4 | ライセンス条項に同意し、インストールを進める |
| 5 | ユーザー名とパスワードを設定し、ウィンドウズ 10 の設定を完了 |
ウィンドウズ 10 の基本的な操作
ウィンドウズ 10 の基本的な操作は、以下の通りです。
スタートボタン:画面左下のスタートボタンをクリックすると、スタートメニューが開きます。
タスクバー:画面下部のタスクバーには、現在開いているウィンドウやアプリケーションが表示されます。
エクスプローラー:エクスプローラーは、ファイルやフォルダーを管理するためのアプリケーションです。
ウィンドウズ 10 のセキュリティー
ウィンドウズ 10 には、セキュリティー機能が充実しています。
windows パソコン 売る前に ウィルス対策:ウィンドウズ 10 には、ウィルス対策ソフトウェアが同梱されています。
ファイアウォール:ファイアウォールは、インターネットからの攻撃をブロックします。
自動更新:ウィンドウズ 10 には、自動更新機能があり、最新のセキュリティーパッチを適用します。
ウィンドウズ 10 のパフォーマンスの最適化
ウィンドウズ 10 のパフォーマンスを最適化するためには、以下の手順を踏みます。
ディスク クリーンアップ:不要なファイルを削除し、ディスクの空き容量を増やすことができます。
タスク マネージャー:タスク マネージャーでは、現在実行中のプログラムを確認し、不要なプログラムを終了することができます。
パフォーマンスの設定:パフォーマンスの設定では、ウィンドウズ 10 のパフォーマンスを調整することができます。
ウィンドウズ 10 のトラブルシューティング
ウィンドウズ 10 で問題が発生した場合は、以下の手順を踏みます。
エラーメッセージ:エラーメッセージを確認し、問題の原因を特定します。
トラブルシューティング ガイド:トラブルシューティング ガイドには、一般的な問題とその対処方法が掲載されています。
オンライン サポート:オンライン サポートでは、ウィンドウズ 10 の問題に対応することができます。
Windows 10はいつまで使えますか?
Windows 10は、2025年10月14日までサポートされます。マイクロソフトは、2025年10月14日までWindows 10のメインストリームサポートを行うことを発表しています。
Windows 10のサポート期間
Windows 10のサポート期間は、2015年7月29日にリリースされて以来、5年間のメインストリームサポートを受けてきました。2025年10月14日以降は、延長サポート期間に入り、セキュリティアップデートの提供が続きます。
Windows 10のメインストリームサポートの内容
- セキュリティアップデートの提供
- バグフィックスの提供
- 新機能の追加
メインストリームサポート期間中は、新機能の追加やパフォーマンスの向上など、幅広いサポートを受けることができます。
Windows 10の延長サポートの内容
- セキュリティアップデートの提供
- クリティカルなバグフィックスの提供
延長サポート期間中は、セキュリティアップデートやクリティカルなバグフィックスなど、最低限度のサポートを受けることになります。
Windows 10を継続して使うための対策
- 最新のセキュリティアップデートを適用する
- マルウェア対策を講じる
- ソフトウェアを最新版にアップデートする
Windows 10のサポート期間が終わっても、最新のセキュリティアップデートを適用することで、安全に使用することができます。
Windows 10の後継OSであるWindows 11
Windows 11は、Windows 10の後継OSとしてリリースされました。Windows 11には、新しいデザインやセキュリティ機能など、多くの機能が追加されています。Windows 10のサポート期間が終わるころには、Windows 11に移行することを検討する必要があります。
パソコン初心者がまず覚えることは何ですか?
パソコンの基本操作をマスターすることが大切です。まず、基本的な操作をマスターすることで、パソコンを自信を持って操作することができます。
パソコンの基本操作
パソコンの基本操作として、以下のような操作をマスターすることが大切です。
- マウスやキーボードの操作
- ウィンドウの操作(開く、閉じる、最大化、最小化など)
- ファイルやフォルダーの操作(作成、コピー、移動、削除など)
インターネットの基本
インターネットを使用するために、以下のような知識をマスターすることが大切です。
- ブラウザーの操作(Google Chrome、Firefoxなど)
- 検索エンジンの使い方(Google、Yahoo! JAPANなど)
- メールの送受信(Gmail、Outlook.comなど)
パソコンのセキュリティ
パソコンのセキュリティを確保するために、以下のような知識をマスターすることが大切です。
- パスワードの設定と管理
- ウィルス対策ソフトウェアのインストールと更新
- ファイアウォールの設定
ソフトウェアの基本
ソフトウェアを使用するために、以下のような知識をマスターすることが大切です。
- ワードプロセッサー(Microsoft Word、Google Docsなど)
- スプレッドシート(Microsoft Excel、Google Sheetsなど)
- プレゼンテーションソフトウェア(Microsoft PowerPoint、Google Slidesなど)
トラブルシューティング
トラブルシューティングのために、以下のような知識をマスターすることが大切です。
- エラーメッセージの理解
- トラブルシューティングの手順
- オンラインでのトラブルシューティングのリソース
パソコンが届いたらまずやることは?
パソコンが届いたらまずやることは、まずはパソコンの設定を行うことです。まず、 LANGUAGE セットアップを行い、キーボードの設定や時刻の設定を行います。また、ユーザー名やパスワードの設定も行います。
パソコンの基本設定
まずは、パソコンの基本設定を行います。
- LANGUAGE セットアップ
- キーボードの設定
- 時刻の設定
インターネットの設定
インターネットの設定を行います。
- Wi-Fi の設定
- ネットワークの設定
- プロキシの設定
インターネットに接続するためには、Wi-Fi の設定が必要です。
ソフトウェアのインストール
必要なソフトウェアをインストールします。
- ウィルス対策ソフトウェア
- office ソフトウェア
- ブラウザーソフトウェア
ウィルス対策ソフトウェアのインストールは、パソコンの安全性を高めるために必要です。
データの移行
古いパソコンのデータを新しいパソコンに移行します。
- ドキュメントの移行
- 写真の移行
- 音楽の移行
データの移行を行うことで、新しいパソコンで古いパソコンのデータを使用することができます。
パソコンのセキュリティー
パソコンのセキュリティーを高めるために、パスワードの設定やファイアウォールの設定を行います。
- パスワードの設定
- ファイアウォールの設定
- 自動アップデートの設定
Windowsの基本操作とは?
Windowsの基本操作とは、パソコンの画面上で行う基本的な操作のことです。これらの操作をマスターすることで、パソコンの操作効率を高めることができます。
ファイルやフォルダーの操作
ファイルやフォルダーを操作するための基本的な操作として、作成、名前の変更、コピー、移動、削除などがあります。
- ファイルやフォルダーを作成するには、 Explorer で右クリックして「新しいフォルダー」を選択します。
- 名前の変更するには、ファイルやフォルダーを選択して F2 キーを押します。
- コピーするには、ファイルやフォルダーを選択して Ctrl + C キーを押します。
画面の操作
画面の操作として、ウィンドウのサイズ変更、最大化、最小化、閉じるなどの操作があります。
- ウィンドウのサイズ変更するには、サイズ変更ハンドルをドラッグします。
- 最大化するには、ウィンドウの右上隅にあるボタンをクリックします。
- 最小化するには、ウィンドウの右上隅にあるボタンをクリックします。
タスクバーの操作
タスクバーは、現在開いているウィンドウの一覧を表示するバーです。
- タスクバーにアイコンを固定するには、アイコンをドラッグします。
- タスクバーに表示されるアイコンを切り替えるには、アイコンを右クリックして「固定」を選択します。
- タスクバーに表示されるアイコンを削除するには、アイコンを右クリックして「削除」を選択します。
キーボードショートカット
キーボードショートカットは、パソコンの操作を効率化するためのショートカットキーです。
- クリップボードにコピーするには、Ctrl + C キーを押します。
- クリップボードから貼り付けするには、Ctrl + V キーを押します。
- すべて選択するには、Ctrl + A キーを押します。
パソコンの設定
パソコンの設定として、日付や時刻の設定、ディスプレイの設定、サウンドの設定などがあります。
- 日付や時刻を設定するには、コントロールパネルを開き、「日付と時刻」を選択します。
- ディスプレイの設定するには、コントロールパネルを開き、「ディスプレイ」を選択します。
- サウンドの設定するには、コントロールパネルを開き、「サウンド」を選択します。
よくある質問
Q1: Windows 10 のインストール方法は何か?
ウィンドウズ 10 のインストール方法はいくつかあります。まず、既に ウィンドウズ 7 や ウィンドウズ 8 を使用している場合は、無料アップグレードが可能です。アップグレードするには、 Windows Update を使用してください。新しい PC を購入した場合は、 ウィンドウズ 10 がプリインストールされているはずです。
Q2: Windows 10 でのセキュリティー設定は?
ウィンドウズ 10 では、セキュリティー設定が大幅に向上しています。Windows Defender というビルトインのセキュリティーツールが搭載されており、 マルウェア や ウイルス からパソコンを守ってくれます。また、 ファイアウォール も設定可能で、 インターネット 上での通信を安全に保護します。
Q3: Windows 10 での多くのタスクバーは?
ウィンドウズ 10 では、タスクバーが大幅に向上しています。スタートメニュー を復活させたほか、 タスクバー 上に ピン留め することができます。また、 ウィンドウズ キー + Tab キー を押すことで、 タスクビュー を表示できます。
Q4: Windows 10 でのパフォーマンスの向上は?
ウィンドウズ 10 では、パフォーマンスが大幅に向上しています。高速スタートアップ 機能により、 PC の起動速度が大幅に向上しています。また、 マルチタスク 機能により、複数の アプリケーション を同時に実行することができます。