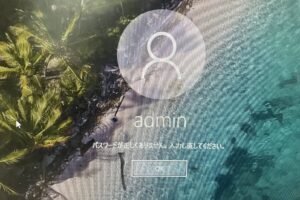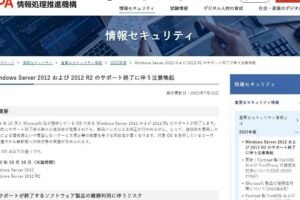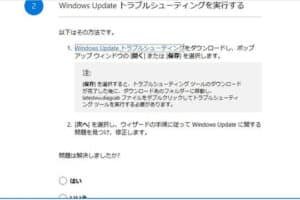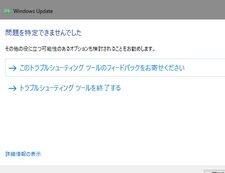Windowsマウスが動かない問題の解決策

概要
ウィンドウズマウスが動かないことに悩まされている場合は、いくつかの簡単な手順で解決できる場合があります。この記事では、ウィンドウズマウスが動かない問題を解決するためのヒントを紹介します。
マウスのドライバを更新する
マウスのドライバが古いか破損していると、ウィンドウズマウスが動かない問題が発生することがあります。マウスのドライバを更新するには、次の手順に従ってください。
1. コントロールパネルを開きます。
2. 「デバイスマネージャー」をクリックします。
3. 「マウスとその他のポインティング デバイス」を展開します。
4. マウスを右クリックして「ドライバを更新」を選択します。
5. 「ドライバを自動的に検索」をクリックします。
1.マウスの接続を確認する
マウスがパソコンに正しく接続されていることを確認してください。マウスとパソコンを接続するケーブルが破損していないか、緩んでいないかを確認してください。また、マウスの電源が入っていることを確認してください。ワイヤレスマウスの場合は、電池が切れていないか、レシーバーが正しく接続されているかを確認してください。
2.マウスのセンサーを掃除する
マウスのセンサーが汚れていると、ウィンドウズマウスが動かない問題が発生することがあります。マウスのセンサーを掃除するには、次の手順に従ってください。
1. マウスの電源を切ります。
2. マウスを裏返して、センサーを露出させます。
3. 綿棒を使って、センサーを優しく掃除します。
4. マウスの電源を入れて、センサーがきちんと機能するかを確認します。
3.マウスの設定を確認する
マウスの設定が正しく設定されていないと、ウィンドウズマウスが動かない問題が発生することがあります。マウスの設定を確認するには、次の手順に従ってください。
Windowsでシャットダウンタイマーを設定する方法1. コントロールパネルを開きます。
2. 「ハードウェアとサウンド」をクリックします。
3. 「マウス」をクリックします。
4. 「マウスのプロパティ」ダイアログボックスが開きます。
5. 「ポインターオプション」タブをクリックします。
6. マウスの速度や感度が適切に設定されていることを確認してください。
4.マウスを別のパソコンに接続する
マウスを別のパソコンに接続して、マウスがきちんと機能するかを確認してください。マウスが別の パソコンでも動かない場合は、マウスが故障している可能性があります。
5.パソコンを再起動する
マウスが動かない場合、パソコンを再起動すると問題が解決することがあります。パソコンを再起動するには、次の手順に従ってください。
1. スタートメニューを開きます。
2. 「電源」ボタンをクリックします。
3. 「再起動」をクリックします。
よくある質問
1.マウスがワイヤレスの場合、電池が切れていないか、レシーバーが正しく接続されているかを確認してください。
ワイヤレス マウスを使用している場合、電池が切れていないか、レシーバーが正しく接続されていることを確認してください。電池が切れている場合は、新しい電池に交換してください。レシーバーが正しく接続されていない場合は、レシーバーを抜き差しして再接続してください。
2.マウスのセンサーが汚れていると、マウスの機能に影響を与えることがあります。
マウスのセンサーが汚れている場合は、綿棒や柔らかい布を使用してセンサーを掃除してください。センサーを掃除するときは、センサーに傷をつけないように注意してください。
3.マウスのドライバが古くなっている場合、マウスが正しく機能しないことがあります。
マウスの ドライバが古くなっている場合は、新しいドライバに更新してください。マウスのドライバを更新するには、マウスの製造元のウェブサイトにアクセスして最新のドライバをダウンロードしてください。
4.マウスが正しく接続されていない場合、マウスが機能しません。
マウスが正しく接続されていない場合は、マウスをパソコンから取り外して、もう一度接続してください。マウスを接続するときは、マウスのケーブルが緩んでいないか、折れていないかを確認してください。