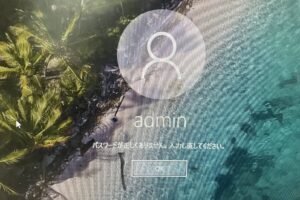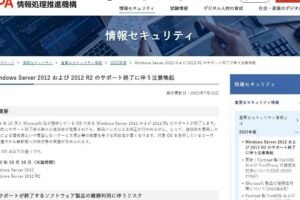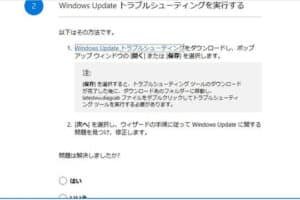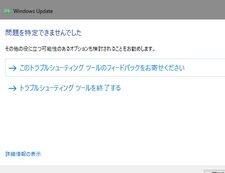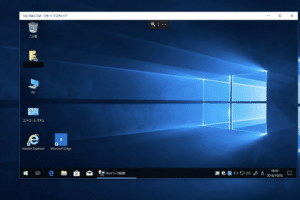Windowsログイン画面が出ない問題の解決策
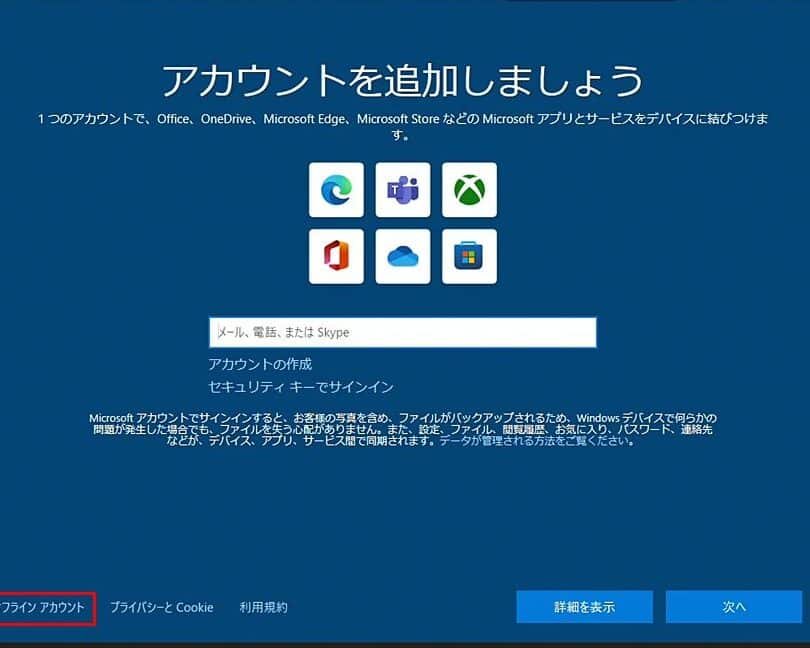
Windowsログイン画面が表示されない問題で悩んでいる方へ。ここでは、その解決策をいくつかご紹介します。
Windowsログイン画面が表示されない場合の対処法
Windowsログイン画面が表示されない場合、いくつかの原因が考えられます。まず、パソコンを再起動してみましょう。それでもログイン画面が表示されない場合は、以下の手順をお試しください。
1. セーフモードで起動する
セーフモードとは、Windowsの最小限の機能のみを起動するモードのことです。セーフモードで起動することで、ログイン画面が表示されない原因となっているプログラムやドライバを特定することができます。
2. システムの復元を行う
システムの復元とは、パソコンの状態を以前の状態に戻す機能のことです。ログイン画面が表示されなくなった直前の時点までシステムを復元することで、問題を解決できる可能性があります。
Windows付箋を常に表示する設定方法3. システムファイルの修復を行う
システムファイルが破損している場合、ログイン画面が表示されないことがあります。システムファイルの修復を行うことで、問題を解決できる可能性があります。
4. 新しいユーザーアカウントを作成する
現在のユーザーアカウントが破損している場合、ログイン画面が表示されないことがあります。新しいユーザーアカウントを作成することで、問題を解決できる可能性があります。
5. ハードウェアの故障を確認する
ログイン画面が表示されない場合は、ハードウェアの故障が原因である可能性もあります。パソコンの電源ユニット、メモリ、ハードディスクドライブなどをチェックしてみましょう。
よくある質問
1. ログイン画面が表示されなくなった場合、データは失われますか?
いいえ、ログイン画面が表示されなくなった場合でも、データは失われません。
2. セーフモードで起動する方法を教えてください。
パソコンを再起動し、起動中にF8キーを連打します。すると、ブートオプションのメニューが表示されるので、セーフモードを選択して起動します。
3. システムの復元を行うにはどうすればよいですか?
コントロールパネルを開き、「システムとセキュリティ」をクリックします。次に、「システム」をクリックし、「システムの復元」を選択します。復元したい時点を選択して、復元を開始します。
4. システムファイルの修復を行うにはどうすればよいですか?
コマンドプロンプトを管理者として起動し、「sfc /scannow」と入力します。すると、システムファイルの修復が開始されます。