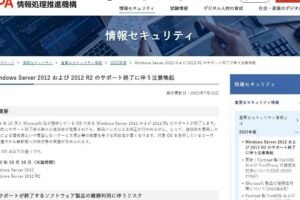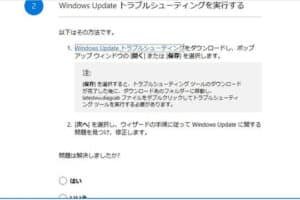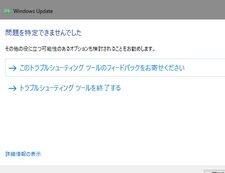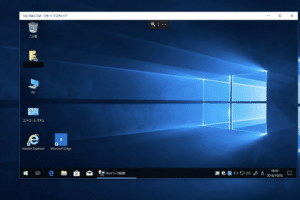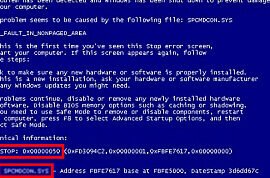Windowsロックアウトの解除方法
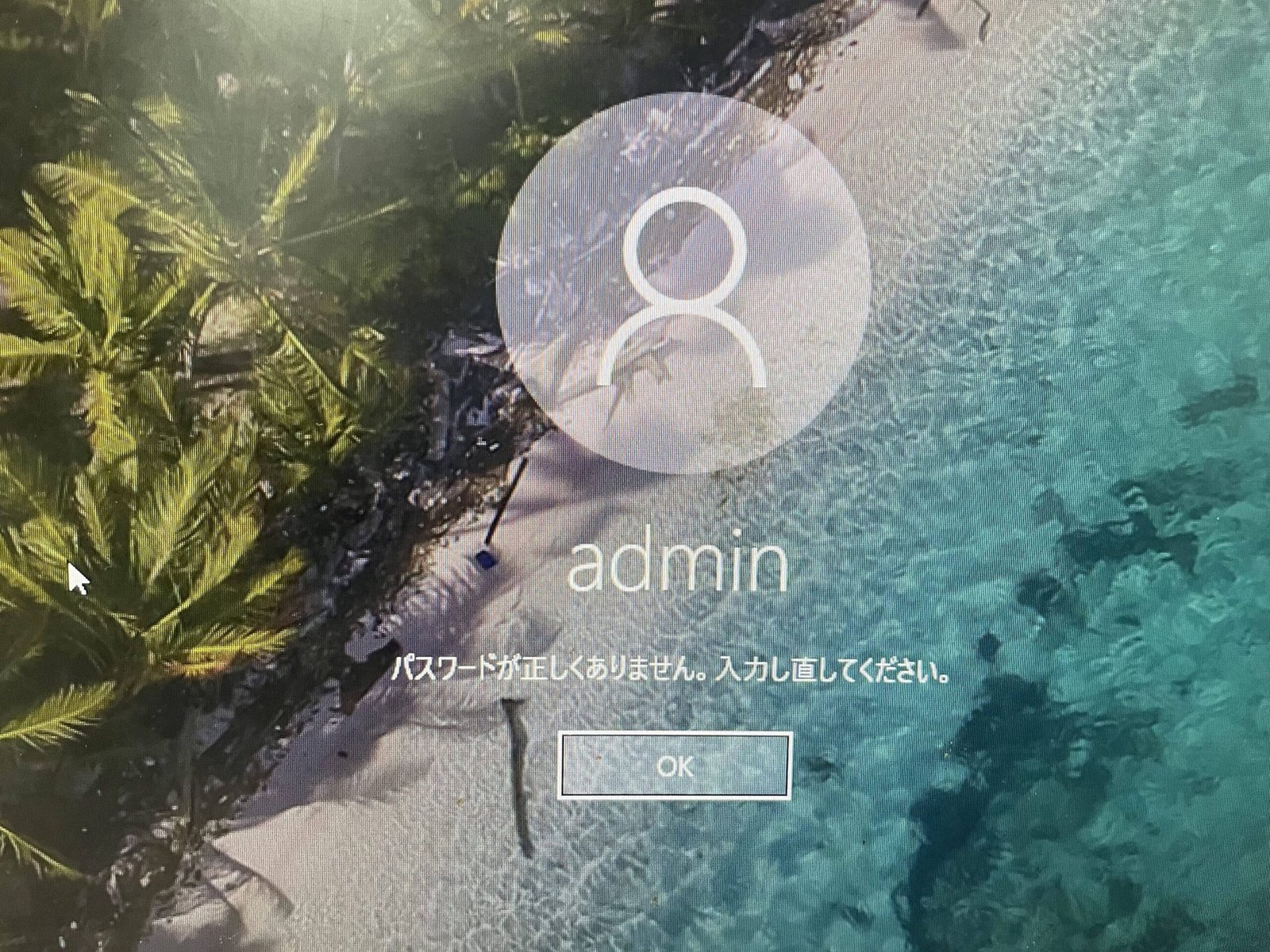
Windowsロックアウトの解除方法
パソコンにログインしようとしたところ、パスワードを間違えてしまったせいでロックされてしまったという経験はありませんか?そんな時に役立つのが、Windowsロックアウトの解除方法です。
ロックアウトを解除する方法
Windowsロックアウトを解除するには、以下の手順に従ってください。
マイクロソフト マウス エルゴ:高品質のergonomicマウスを探すMicrosoftアカウントを使用している場合
1.Windowsのログイン画面で、[パスワードを忘れた場合]をクリックします。
2.画面に表示される手順に従って、Microsoftアカウントのパスワードをリセットします。
3.パスワードをリセットできたら、Windowsにログインすることができます。
ローカルアカウントを使用している場合
1.Windowsのインストールメディア(USBメモリやDVD)を用意します。
2.USBメモリやDVDをパソコンに挿入して、再起動します。
3.パソコンが起動したら、画面に表示される指示に従ってWindowsを起動します。
4.[コンピューターを修復する]をクリックします。
5.[スタートアップ修復]を選択して、Windowsを修復します。
6.Windowsの修復が完了したら、パソコンを再起動してログインしてみてください。
パスワードリセットディスクを使用している場合
1.パスワードリセットディスクをパソコンに挿入します。
2.Windowsのログイン画面で、[パスワードを忘れた場合]をクリックします。
3.画面に表示される手順に従って、パスワードリセットディスクを使用してパスワードをリセットします。
4.パスワードをリセットできたら、Windowsにログインすることができます。
Windowsアカウントを作成します。
1.パスワードが知られている新しいWindowsアカウントを作成します。
2.新しく作成したアカウントを使用して、パソコンにログインします。
3.コントロールパネルを開き、[ユーザーアカウント]をクリックします。
4.ロックアウトされたアカウントを探し、[パスワードのリセット]をクリックします。
5.新しいパスワードを入力し、[OK]をクリックします。
Offline NT Password & Registry Editorを使用します。
1.USBメモリをパソコンに挿入します。
2.Offline NT Password & Registry Editorプログラムをダウンロードしてインストールします。
3.プログラムを開き、USBメモリを選択します。
4.[パスワードのリセット]をクリックします。
5.ロックアウトされたアカウントを選択し、新しいパスワードを入力します。
6.[OK]をクリックして、変更を保存します。
よくある質問
1.Windowsロックアウトを解除する方法がわかりません。
Windowsアカウントにログインできる場合は、[パスワードを忘れた場合]をクリックして、パスワードをリセットすることができます。ローカルアカウントにログインできない場合は、Windowsのインストールメディア(USBメモリやDVD)を使用して、パソコンを修復することができます。また、パスワードリセットディスクを使用することもできます。
2.パスワードリセットディスクがありません。
パスワードリセットディスクがない場合は、Windowsのインストールメディア(USBメモリやDVD)を使用して、パソコンを修復することができます。また、Microsoftアカウントを使用して、パスワードをリセットすることもできます。
3.Windowsアカウントを忘れてしまいました。
Windowsアカウントを忘れてしまった場合は、Microsoftアカウントのパスワードリセットツールを使用することができます。このツールを使用すると、メールアドレスまたは電話番号を使用して、パスワードをリセットすることができます。
4.パソコンにログインできない場合はどうすればよいですか?
パソコンにログインできない場合は、Windowsのインストールメディア(USBメモリやDVD)を使用して、パソコンを修復することができます。また、Microsoftアカウントを使用して、パスワードをリセットすることもできます。