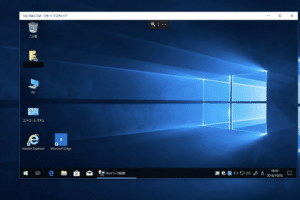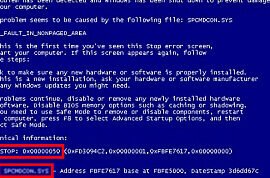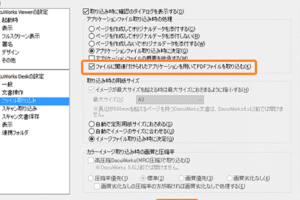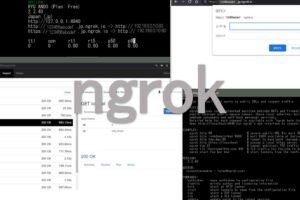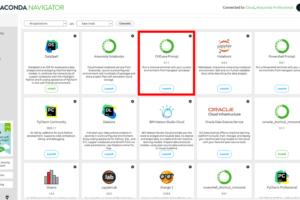Windows Updateトラブルシューティングの手順
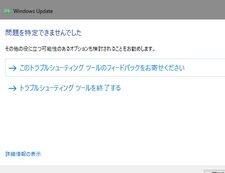
Windows Update のトラブルシューティング手順
Windows Update の問題を解決するために、以下の手順を試してみてください。
Windows Update のトラブルシューティングツールを実行する
最初に、Windows Update のトラブルシューティングツールを実行してみましょう。このツールは、Windows Update の問題を自動的に検出して修復してくれます。
ネットワーク接続を確認する
ネットワーク接続が適切に設定されているか確認しましょう。インターネットに接続できない場合は、Windows Update を実行することはできません。
Windows Update サービスを確認する
Windows Update サービスが起動しているか確認しましょう。このサービスが停止している場合、Windows Update を実行することはできません。
Windows Update コンポーネントをリセットする
Windows Update コンポーネントをリセットすると、Windows Update の問題を解決できる場合があります。
Windows Update キャッシュをクリアする
Windows Update キャッシュをクリアすると、Windows Update の問題を解決できる場合があります。
よくある質問
Windows Update のトラブルシューティングツールはどのように起動しますか?
Windows Update のトラブルシューティングツールを起動するには、以下の手順を実行します。
1. コントロールパネルを開きます。
2. 「システムとセキュリティ」をクリックします。
3. 「セキュリティとメンテナンス」をクリックします。
4. 「トラブルシューティング」をクリックします。
5. 「すべて表示」をクリックします。
6. 「Windows Update」をクリックします。
7. 「トラブルシューティング」をクリックします。
ネットワーク接続を確認するにはどうすればいいですか?
ネットワーク接続を確認するには、以下の手順を実行します。
1. コントロールパネルを開きます。
2. 「ネットワークとインターネット」をクリックします。
3. 「ネットワークと共有センター」をクリックします。
4. 「アクティブなネットワークを表示」をクリックします。
5. ネットワーク接続の状態を確認します。
Windows Update サービスを確認するにはどうすればいいですか?
Windows Update サービスを確認するには、以下の手順を実行します。
1. スタートメニューを開きます。
2. 「services.msc」と入力してEnterキーを押します。
3. Windows Update サービスを探します。
4. サービスの状態を確認します。