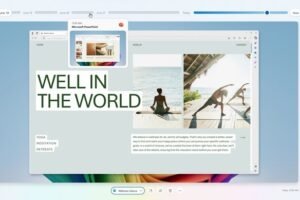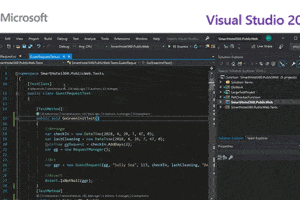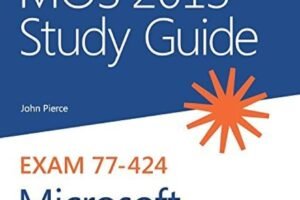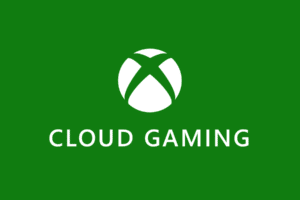「ウィンドウズ・ワン ドライブ:クラウドストレージーの利点と使い方」
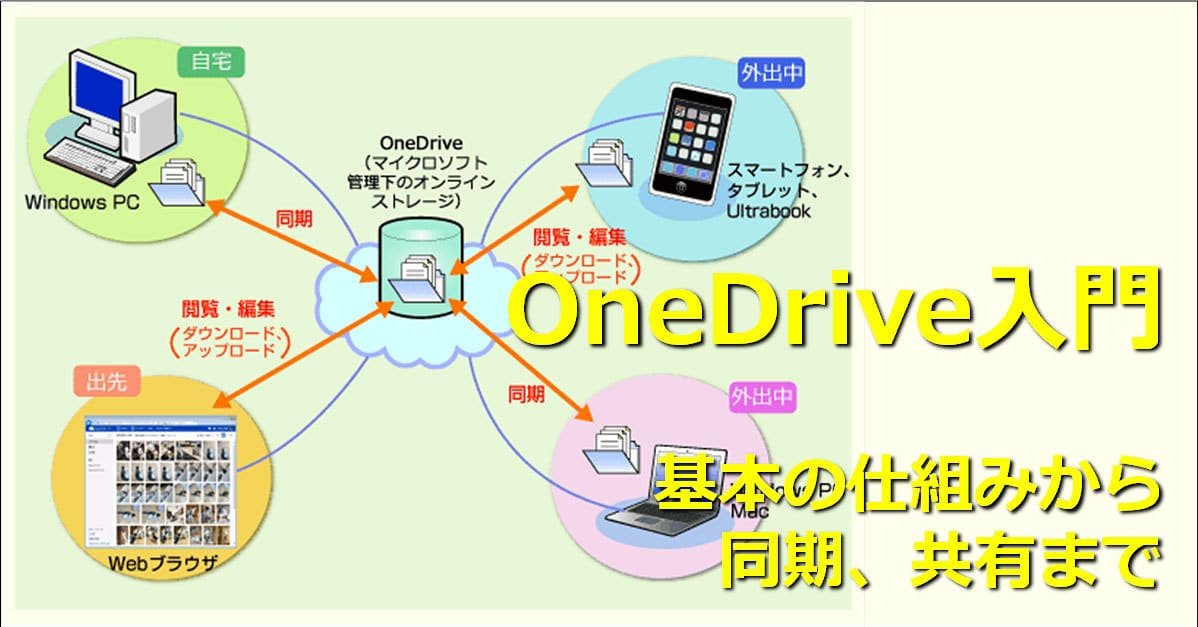
「ウィンドウズ・ワン ドライブのクラウドストレージーの利点や使い方をわかりやすく解説!データの安全や共有の便利さを知ってみよう」
「クラウドストレージーの時代に突入!Microsoftの最新サービス、「Windows OneDrive」を徹底紹介!クラウド上でのファイル共有や同期、ストレージーの限界を超える利点とは?今回は、OneDriveの使い方と利点をわかりやすく解説します!」
Windows OneDrive:
OneDrive
OneDrive
OneDrive
Microsoft Office
OneDrive
OneDrive
10GB
OneDrive
OneDrive
PC
OneDrive
OneDrive
Office Online
OneDrive
OneDrive
| OneDrive | Google Drive | Dropbox | |
|---|---|---|---|
| GB | 5GB | 15GB | 2GB |
| Microsoft Office | Google Docs | ||
| PC,Mobile | PC,Mobile | PC,Mobile |
Note: , ,
Windows10でOneDriveは必要ですか?
OneDriveは、Microsoftが提供するクラウドストレージサービスです。Windows 10では、OneDriveを標準インストールしており、ユーザーが初めてログインした際には自動的にOneDriveにサインインします。このため、OneDriveはWindows 10の基本的な機能の一つとして認識されています。
OneDriveの利点
- ファイルの同期:OneDriveを使用することで、複数のデバイス間でファイルを同期することができます。
- クラウドストレージ:OneDriveは、クラウド上にファイルを保存することができます。
- セキュリティー:OneDriveは、ファイルを暗号化して保存するため、セキュリティーが高まります。
OneDriveの必要性
OneDriveは、Windows 10の標準機能ですから、必要ありません。しかし、ファイルをクラウド上に保存することで、セキュリティーと便利さを高めることができます。
OneDriveの代替サービス
- Google Drive
- Dropbox
- iCloud
これらのサービスは、OneDriveと同様の機能を提供します。
OneDriveの設定方法
- Windows 10の設定画面を開きます。
- 「アカウント」を選択し、「OneDrive」をクリックします。
- OneDriveのアカウントにサインインします。
OneDriveのトラブルシューティング
- OneDriveの同期エラー:設定を確認し、インターネット接続をチェックします。
- ファイルの損失:バックアップを取ることをお勧めします。
- パスワードの忘れ:パスワードを再設定することで解決します。
WindowsのOneDriveとは何ですか?
WindowsのOneDriveとは、Microsoftが提供するクラウドストレージサービスです。ユーザーは、インターネットに接続されたデバイスからどこからでもファイルにアクセスできるようになります。
OneDriveの主な機能
OneDriveの主な機能は、以下の通りです。
- ファイルのストレージ:OneDriveでは、最大5TBのファイルを保存できます。
- ファイルの同期化:OneDriveでは、デバイス同士でファイルを同期化できます。
- ファイルの共有:OneDriveでは、ファイルを共有して、共同作業やファイルの交換を行うことができます。
OneDriveの料金プラン
OneDriveの料金プランは、以下の通りです。
- 無料プラン:5GBのストレージを無料で提供します。
- 個人プラン:50GBのストレージを月額200円で提供します。
- ビジネスプラン:1TBのストレージを月額500円で提供します。
OneDriveのセキュリティー
OneDriveのセキュリティーは、以下の通りです。
- 暗号化:OneDriveでは、ファイルを暗号化して保存します。
- アクセス制御:OneDriveでは、アクセス権限を設定できます。
- バックアップ:OneDriveでは、ファイルのバックアップを自動的に行います。
OneDriveの対応デバイス
OneDriveの対応デバイスは、以下の通りです。
- Windows PC
- Mac
- Androidデバイス
- iOSデバイス
OneDriveの利点
OneDriveの利点は、以下の通りです。
- どこからでもアクセス可能:インターネットに接続されたデバイスからどこからでもファイルにアクセスできます。
- 自動バックアップ:OneDriveでは、ファイルのバックアップを自動的に行います。
- ファイルの共有:OneDriveでは、ファイルを共有して、共同作業やファイルの交換を行うことができます。
OneDriveが勝手に同期するのはなぜ?
OneDriveは、自動的に同期する機能を備えています。この機能は、ユーザーが意図しない同期を引き起こすことがあります。原因は、設定ミスや、ネットワークの問題、OneDriveのバグなど多岐にわたります。
設定ミスによる同期
設定ミスによる同期は、最も一般的な原因です。自動的に同期する機能を有効にしたまま、同期するフォルダーを指定していない場合、OneDriveは勝手に同期を開始します。ユーザーは、設定を確認し、同期するフォルダーを指定する必要があります。
- OneDriveの設定を開きます。
- 「同期」タブを開き、「自動的に同期する」を無効にします。
- 同期するフォルダーを指定します。
ネットワークの問題による同期
ネットワークの問題も、OneDriveが勝手に同期する原因となります。インターネットの接続速度が遅い場合、OneDriveは同期を中断し、自動的に再開します。この問題を解消するには、ネットワークの速度を高速化する必要があります。
- インターネットの接続速度を高速化します。
- OneDriveの設定を開き、「同期」タブを開き、「自動的に同期する」を無効にします。
OneDriveのバグによる同期
OneDriveのバグも、勝手に同期する原因となります。OneDriveのアップデートミスや、サーバーのダウンタイムなどが原因となる場合があります。この問題を解消するには、OneDriveのサポートに連絡する必要があります。
- OneDriveのサポートに連絡します。
- 問題を解消するまで、OneDriveの使用を停止します。
機器の問題による同期
機器の問題も、OneDriveが勝手に同期する原因となります。ハードウェアの故障や、ソフトウェアの不具合などが原因となる場合があります。この問題を解消するには、機器のメンテナンスや、ソフトウェアのアップデートを行う必要があります。
- 機器のメンテナンスを行います。
- ソフトウェアをアップデートします。
ユーザーの操作ミスによる同期
ユーザーの操作ミスも、OneDriveが勝手に同期する原因となります。同期するフォルダーを誤って指定するなど、ユーザーのミスが原因となる場合があります。この問題を解消するには、設定を確認し、同期するフォルダーを指定する必要があります。
- 設定を確認します。
- 同期するフォルダーを指定します。
OneDriveを使いたくないのですが、どうすればいいですか?
OneDriveは、マイクロソフトが提供するクラウドストレージサービスです。ただし、必要に応じて使いたくない場合は、設定の変更やアカウントの削除を行うことができます。
OneDriveの設定の変更
OneDriveの設定を変更することで、不要な機能を無効化することができます。ファイルの同期を停止することで、OneDriveにファイルをアップロードすることを防ぐことができます。
- OneDriveの設定を開き、「ファイル」のタブに移動します。
- 「同期の設定」をクリックし、「ファイルの同期」をオフにします。
- 変更を保存します。
OneDriveのアカウントの削除
OneDriveのアカウントを削除することで、OneDriveに関する情報が削除されます。アカウントの削除は、データの完全な削除を意味します。
- Microsoftアカウントの設定に移動します。
- 「セキュリティ」のタブに移動し、「アカウントの削除」をクリックします。
- 確認画面で、「削除」をクリックします。
OneDriveのアンインストール
OneDriveをアンインストールすることで、PCからOneDriveのソフトウェアが削除されます。
- コントロールパネルの「プログラムと機能」に移動します。
- OneDriveのソフトウェアを見つけて、「アンインストール」をクリックします。
- アンインストールのプロセスが完了します。
代替のクラウドストレージ
OneDriveに代わるクラウドストレージとして、Google DriveやDropbox、iCloudなどがあります。
- Google Drive:Googleアカウントを持っていれば、Google Driveを使用できます。
- Dropbox:無料アカウントを作成し、Dropboxを使用できます。
- iCloud:Apple IDを持っていれば、iCloudを使用できます。
注意事項
OneDriveの設定の変更やアカウントの削除を行う前に、重要なファイルをバックアップしておくことをお勧めします。
- 重要なファイルを外部ハードディスクやUSBメモリーなどの外部ストレージに保存します。
- ファイルのバックアップを忘れないように、スケジュールを設定します。