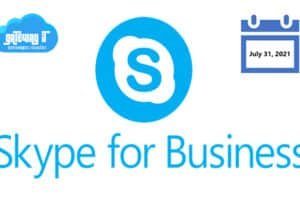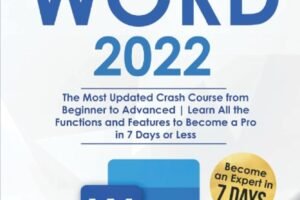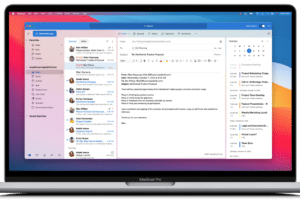「マイクロソフト キーボードの選び方とおすすめモデル」

「マイクロソフト キーボードの選び方を解説!おすすめモデルも紹介します。パフォーマンスとデザインを両立したキーボードを見つけるためのガイド」
「キーボード选拔、困難です。マイクロソフトのキーボードの中で、どのモデルを選ぶのか迷います。ここでは、マイクロソフトキーボードの選び方と、おすすめモデルを紹介します。」
マイクロソフトキーボードの機能と特徴
マイクロソフトキーボードは、Microsoft社が開発したキーボード製品であり、多くのコンピューター利用者に親しまれている。以下は、マイクロソフトキーボードの機能と特徴について詳しく紹介する。
デザインと Ergonomics
マイクロソフトキーボードは、Ergonomicデザインを採用しており、キー配置やキーボードの形状が、ユーザーの体型や指の動きに適合するように設計されている。分離型キーボードや曲げられたキーボードなど、多くのデザインバリエーションがあり、ユーザーのニーズに応じて選択できる。
| デザイン | 説明 |
|---|---|
| 分離型キーボード | 左右に分離されたキーボードで、腕の負担を減らすことができる |
| 曲げられたキーボード | キーボードが曲げられた形状をしており、手を休めることができる |
キー配置
マイクロソフトキーボードのキー配置は、QWERTY配列を採用しており、多くのユーザーが馴染みがある。 Fn キーや Windows キーなど、多くのショートカットキーを備えている。
ワイヤレス機能
マイクロソフトキーボードには、ワイヤレス機能が搭載されており、Bluetoothやラジオ通信など、多くの無線技術をサポートしている。ワイヤレスキーボードを使用することで、デスクトップやラップトップとの接続を簡単にすることができる。
調整機能
マイクロソフトキーボードには、キーの反応速度やキーボードの照明などの調整機能が搭載されている。キーボードの設定ソフトウェアを使用することで、ユーザーの好みに合わせて設定することができる。
互換性
マイクロソフトキーボードは、WindowsやMac OS Xなどの多くのプラットフォームに対応しており、プラットフォームの互換性が高く、ユーザーが自由に選ぶことができる。
マイクロソフトのキーボードを繋げる方法は?
マイクロソフトのキーボードを繋げる方法は、以下の手順に従ってください。
マイクロソフトのキーボードを繋げるための準備
まず、マイクロソフトのキーボードを繋げるためには、PCやタブレット、スマートフォンなどのデバイスにBluetooth機能が備わっている必要があります。また、マイクロソフトのキーボード自体にもBluetooth機能が備わっている必要があります。
- デバイスのBluetooth機能を確認
- マイクロソフトのキーボードのBluetooth機能を確認
- 両方のデバイスがBluetoothに対応していることを確認
マイクロソフトのキーボードを繋げるための設定
マイクロソフトのキーボードを繋げるためには、デバイスの設定画面でBluetoothを有効にする必要があります。
- デバイスの設定画面を開く
- Bluetoothを有効にする
- マイクロソフトのキーボードを検出する
マイクロソフトのキーボードを繋げるためのペアリング
マイクロソフトのキーボードを繋げるためには、デバイスとキーボードのペアリングが必要です。
- マイクロソフトのキーボードを検出
- デバイスにキーボードをペアリング
- キーボードが繋げられたことを確認
マイクロソフトのキーボードを繋げるためのトラブルシューティング
マイクロソフトのキーボードを繋げる際には、トラブルシューティングが必要な場合があります。
- キーボードが繋げられない場合
- デバイスのBluetooth機能が故障している場合
- マイクロソフトのキーボードの設定を確認
マイクロソフトのキーボードを繋げるための Tips
マイクロソフトのキーボードを繋げるためには、以下のようなTipsを知っておく必要があります。
- マイクロソフトのキーボードのバッテリーを確認
- デバイスのBluetooth機能を最新化
- マイクロソフトのキーボードの設定を確認
Surfaceのキーボードとは何ですか?
Surfaceのキーボードは、マイクロソフトが開発したタブレットPC「Surface」シリーズに標準搭載されているキーボードです。このキーボードは、Surfaceシリーズの主要な入力装置であり、タッチパネルを補完する形で、より効率的な入力操作を実現しています。
Surfaceのキーボードの特徴
Surfaceのキーボードは、薄型軽量で、モバイルノートPCのような形状をしています。水準型のキーボードレイアウトを採用し、タッチパッドを搭載しています。さらに、キーボードの下部にマグネティック接続を搭載し、Surface本体との接続を実現しています。
Surfaceのキーボードの種類
Surfaceのキーボードには、Type Cover、Touch Cover、Signature Type Coverなどのバリエーションがあります。
- Type Coverは、薄型軽量のキーボードで、Surface RT/2向けに開発されました。
- Touch Coverは、タッチパネルに対応したキーボードで、Surface Pro向けに開発されました。
- Signature Type Coverは、高級感のあるデザインのキーボードで、Surface Laptop向けに開発されました。
Surfaceのキーボードの利点
Surfaceのキーボードには、以下のような利点があります。
- 高精度なキータッチを実現しています。
- タッチパネルとの同時使用が可能です。
- キーボードの交換や、洗浄が容易です。
Surfaceのキーボードの問題点
Surfaceのキーボードには、以下のような問題点があります。
- キーボードの交換や、洗浄の際には、注意が必要です。
- タッチパネルとの同時使用時には、キータッチが遅延する場合があります。
- キーボードの耐久性が心配される場合があります。
Surfaceのキーボードの将来
Surfaceのキーボードは、将来的にはさらなる改良が期待されます。AI技術を活用したキーボードや、生体認証機能搭載キーボードなど、新しい機能の搭載が期待されます。
Surfaceのキーボードの寿命はどれくらいですか?
Surfaceのキーボードの寿命は、使用状況によって異なります。一般的には、 Surfaceのキーボードは3年から5年程度の寿命があります。しかし、適切な保持や清掃を行うことで、寿命を延ばすことができます。
Surfaceのキーボードの耐久性
Surfaceのキーボードは、Microsoftが製造しているため、高い耐久性を持っています。ただし、使用状況によっては、キーボードの耐久性が低下することがあります。
- キーボードの清掃を行わないと、埃や油分が溜まり、キーボードの性能が低下します。
- Surfaceを頻繁に持ち運ぶと、キーボードが傷つけられる危険があります。
- 液体のスプレーなどを行うと、キーボードが損傷するおそれがあります。
キーボードの傷つけ方
キーボードの傷つけ方は、ユーザーの使用状況によって異なります。
- 強い力 でキーボードを押すと、キーボードのスイッチが壊れるおそれがあります。
- 液体 をスプレーすると、キーボードがショートしてしまうおそれがあります。
- 埃や油分 が溜まり、キーボードの性能が低下します。
キーボードのメンテナンス
キーボードのメンテナンスは、Surfaceのパフォーマンスを維持するために必要です。
- 定期的にキーボードを清掃 することで、埃や油分を除去できます。
- キーボードの保護フィルム を貼ることで、キーボードを傷つけられることを防ぐことができます。
- 適切な使用 を心がけることで、キーボードの寿命を延ばすことができます。
キーボードの交換
キーボードの交換は、ضر然と必要となった場合のみ行う必要があります。
- キーボードが完全に壊れた 場合、交換する必要があります。
- キーボードが使用不能 となった場合、交換する必要があります。
- 新しいSurfaceにアップグレード する場合、キーボードを交換する必要があります。
Surfaceのキーボードの将来
Surfaceのキーボードの将来は、技術の進化に伴って変化していきます。
- 新しい素材 を使用したキーボードの開発が進められています。
- タッチレスキーボード の開発が進められています。
- AI技術 を使用したキーボードの開発が進められています。
Surfaceのキーボードが使えないのですが?
Surfaceのキーボードが使えない場合、まずは基本的なトラブルシューティングを行いましょう。まず、キーボードの接続状態を確認します。Surfaceのドックやケーブルが正しく接続されていることを確認します。キーボードの電源ボタンを長押しして、キーボードの電源を切り替えてみてください。
原因の特定
キーボードが使えない場合、原因はいくつか考えられます。
- キーボードの故障
- ドックの故障
- ソフトウェアの問題
各々の原因について、対処方法を考えていきます。
ドックの確認
ドックが正しく接続されていることを確認します。ドックの接続状態を確認するために、Surfaceの設定画面でドックの設定を確認してください。
- 設定画面を開き、ドックの設定を選択します。
- ドックの接続状態を確認します。
- ドックが正しく接続されていない場合、ドックを再度接続します。
キーボードの再インストール
キーボードのドライバーを再インストールすることで、問題が解決される場合があります。デバイスマネージャーを開き、キーボードのドライバーをアンインストールします。
- デバイスマネージャーを開き、キーボードを選択します。
- キーボードのドライバーをアンインストールします。
- アンインストール後に、キーボードを再度インストールします。
ソフトウェアの更新
ソフトウェアの更新によって、問題が解決される場合があります。Surfaceのソフトウェアを最新バージョンに更新してください。
- 設定画面を開き、更新プログラムを選択します。
- ソフトウェアの更新を実行します。
- 更新後のキーボードの動作を確認します。
最後の手段
以上の方法で問題が解決しない場合、最後の手段として、Surfaceのハードウェアの問題がある可能性があります。 Surfaceのサポートセンターに連絡して、ハードウェアの問題についてのサポートを依頼してください。
- Surfaceのサポートセンターに連絡します。
- ハードウェアの問題についてのサポートを依頼します。
- サポートセンターの指示に従って、ハードウェアの問題を解決します。