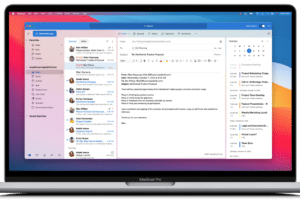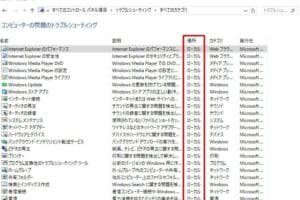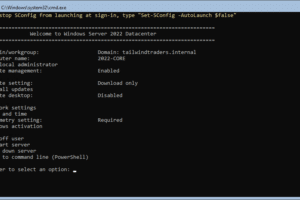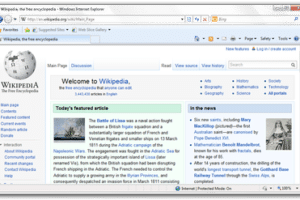2022WordMicrosoft
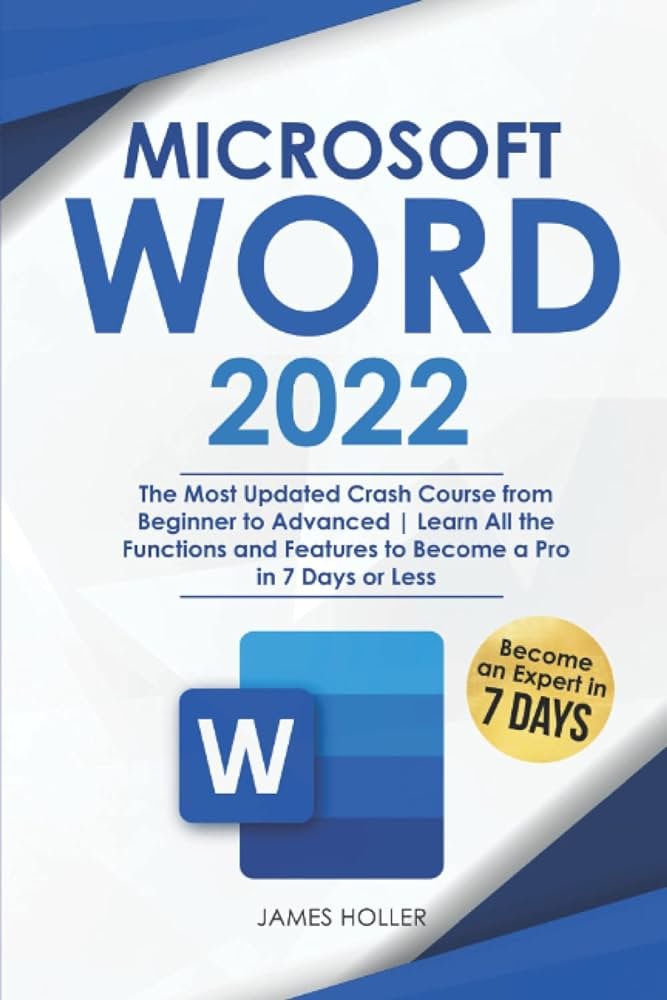
2022MicrosoftWord2022
20222022MicrosoftWordMicrosoftOffice
2022Word
2022WordOffice2022Word
2022Word
2022WordOffice2022Word2022Word
パソコンのワイヤレスマウスが動かないのはなぜですか?Office2022
Office2022Office2022Office2022Office2022
| Office2022 | 2022Word | |
|---|---|---|
| 1 | Office2022 | 2022Word |
| 2 | Office2022 | 2022Word |
Word2022
2022WordOffice2022Word2022
2022Word
2022WordOffice20222022Word
MicrosoftOffice2022
MicrosoftOffice2022Office2022MicrosoftOffice2022
Wordでキーボードが出てこないのですが?パソコンにワードを無料で入れる方法はありますか?
パソコンにワードを無料で入れる方法はいくつかあります。まず、Microsoft Word Onlineという無料のオンラインワードプロセッサーを使用することができます。このサービスでは、オンライン上でドキュメントを作成、編集、共有することができます。
無料ワードプロセッサー
LibreOfficeは、人気の無料オフィススイートです。
- 文字数制限なし
- 多くのファイル形式に対応
- 完全無料
オンラインワードプロセッサー
Google Docsは、人気のオンラインワードプロセッサーです。
- リアルタイムでの共同編集
- 自動保存機能
- アクセス権限の設定
オープンソースのワードプロセッサー
OpenOfficeは、人気のオープンソースオフィススイートです。
- 完全無料
- 多くのファイル形式に対応
- カスタマイズ可能
無料ワードプロセッサーの比較
無料ワードプロセッサーを比較すると、LibreOfficeとOpenOfficeは、完全無料で機能が多いです。
- LibreOfficeは、多くのファイル形式に対応
- OpenOfficeは、カスタマイズ可能
- Google Docsは、リアルタイムでの共同編集
パソコンにワードを無料で入れるためのコツ
パソコンにワードを無料で入れるためには、インターネット接続が必要です。
- 無料ワードプロセッサーをダウンロード
- オンラインワードプロセッサーにアクセス
- オープンソースオフィススイートをインストール
Wordの最新バージョンをインストールするにはどうすればいいですか?
Wordの最新バージョンをインストールするには、まずはMicrosoft Officeの公式サイトにアクセスします。公式サイトからは、最新バージョンのWordをダウンロードすることができます。ダウンロードが完了したら、インストールファイルを開き、インストールウィザードの指示に従ってインストールを進めます。
インストールの準備
インストールの前に、古いバージョンのWordをアンインストールすることをお勧めします。古いバージョンのWordをアンインストールすることで、最新バージョンのインストールがスムーズになります。また、インストールする前に、コンピューターのシステム要件を確認しておく必要があります。
インストールの手順
インストールウィザードの指示に従って、インストールを進めます。
- インストールファイルを開きます。
- ライセンス条項に同意して、インストールを進めます。
- インストール先フォルダーを選択します。
- インストールが完了したら、Wordを起動します。
インストール後の設定
インストールが完了したら、Wordの設定を行います。デフォルトの設定では、Wordは日本語環境に最適化されています。しかし、必要に応じて、設定を変更することができます。
- ツールバーの追加や削除
- フォントや文字サイズの変更
- ページ設定の変更
既存のドキュメントの互換性
最新バージョンのWordでは、古いバージョンのドキュメントとの互換性があります。古いバージョンのドキュメントを開くと、自動的に最新バージョンに対応します。また、最新バージョンのドキュメントを古いバージョンで開くこともできます。
- ドキュメントを開く前に、互換モードを選択します。
- ドキュメントを開き、編集します。
トラブルシューティング
インストールや設定の問題が発生した場合は、Microsoftのサポートサイトにアクセスすることをお勧めします。サポートサイトには、トラブルシューティングの情報やFAQが用意されています。
- サポートサイトにアクセスします。
- キーワード検索で、問題の解決方法を探します。
- FAQを確認します。
Wordのダウンロードのやり方は?
Microsoft公式サイトからダウンロード
Wordをダウンロードするには、Microsoft公式サイトからダウンロードすることができます。以下はその手順です。
STEP1: Microsoft公式サイトにアクセス
まず、Microsoft公式サイト(https://www.microsoft.com/ja-jp)にアクセスします。
STEP2: Wordの製品ページにアクセス
次に、Wordの製品ページ(https://www.microsoft.com/ja-jp/microsoft-365/word)にアクセスします。
- 製品ページでは、Wordの概要や機能、価格などを確認することができます。
- 製品ページの上部にある「ダウンロード」をクリックします。
- ログイン画面が表示される場合は、Microsoftアカウントでログインします。
STEP3: ダウンロードリンクをクリック
ダウンロードリンクをクリックすると、インストールファイルがダウンロードされます。
- インストールファイルが正常にダウンロードされたことを確認します。
- インストールファイルを実行し、インストールを開始します。
STEP4: インストールを実行
インストールウィザードが表示されます。
- インストールウィザードの指示に従って、インストールを進めます。
- 必要な情報を入力し、インストールを完了します。
STEP5: インストール完了
インストールが完了すると、Wordが正常にインストールされます。
- Wordを起動し、使用を開始します。
- 設定やカスタマイズを行うことができます。
Wordはインストールせずに使えますか?
はい、Wordはインストールせずに使えます。Microsoftが提供しているオンラインサービス「Office Online」を使用することで、Wordをインストールせずにドキュメントを作成や編集することができます。
オンラインエディターの利点
オンラインエディターの利点として、どこからでもアクセス可能で、常に最新の状態にあり、またストレージの心配もないことです。
- どこからでもアクセス可能
- 常に最新の状態
- ストレージの心配なし
サービスとの連携
Office Onlineは、Microsoftの他のサービスとの連携も取り入れています。OneDriveやSharePointとの連携により、ドキュメントの共有や共同編集が容易になります。
- OneDriveとの連携
- SharePointとの連携
- ドキュメントの共有や共同編集
制限事項
ただし、Office Onlineには制限事項もあります。機能の制限やファイルサイズの制限などがあります。
- 機能の制限
- ファイルサイズの制限
- インターネット接続の必要
thayとの比較
Office Onlineと、GoogleのGoogle Docsを比較すると、どちらもオンラインエディターですが、機能面や制限事項などに違いがあります。
- 機能面での違い
- 制限事項での違い
- サービスとの連携での違い
将来的には
将来的には、Office Onlineの機能が更に拡張し、ますます便利になることが予想されます。AIの導入やクラウドとの連携など、新しい技術の導入により、オンラインエディターの可能性が更に広がります。
- AIの導入
- クラウドとの連携
- オンラインエディターの可能性の拡大