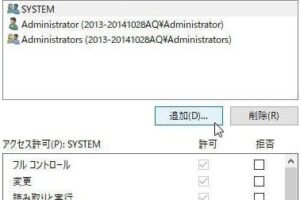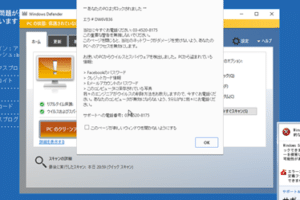Windowsドライブの管理と最適化方法

Windowsドライブの管理と最適化方法
Windowsドライブを適切に管理し、最適化することで、パソコンのパフォーマンスを向上させ、データの安全性を確保することができます。このチュートリアルでは、Windowsドライブを管理し、最適化するための具体的な手順をご紹介します。
ドライブのデフラグを行う
デフラグとは?
デフラグとは、ハードディスクドライブ上のデータを整理して、アクセスしやすくするプロセスです。
デフラグを行うと何が起こるか?
デフラグを行うと、ハードディスクドライブ上のデータが整理され、アクセスしやすくなります。これにより、パソコンのパフォーマンスが向上し、データの安全性が確保されます。
デフラグを行うための手順
1. コントロールパネルを開く
2. システムとセキュリティをクリックする
3. 管理ツールをクリックする
4. デフラグツールをクリックする
5. デフラグするドライブを選択する
6. デフラグをクリックする
デフラグにかかる時間は?
デフラグにかかる時間は、ドライブのサイズやデータ量によって異なります。一般的に、大きなドライブやデータ量が多いドライブでは、デフラグにかかる時間が長くなります。
デフラグを定期的に行うことは重要ですか?
はい、デフラグを定期的に行うことは重要です。デフラグを行うことで、パソコンのパフォーマンスを向上させ、データの安全性を確保することができます。
どのくらいの頻度でデフラグを行うべきですか?
デフラグの頻度は、ドライブの使用状況によって異なります。一般的に、頻繁にデータを読み書きするドライブでは、デフラグの頻度を高くする必要があります。
デフラグを行うとデータが失われることはありますか?
いいえ、デフラグを行うとデータが失われることはありません。デフラグはデータを読み書きするプロセスではなく、データの整理を行うプロセスです。
空き容量を確保する
なぜ空き容量を確保する必要があるのか?
Windowsドライブが一杯になると、パソコンのパフォーマンスが低下したり、データの保存や読み書きができなくなったりします。
空き容量を確保する方法
不要なファイルやプログラムを削除する、一時ファイルを削除する、ディスククリーンアップを実行するなど、空き容量を確保する方法にはさまざまなものがあります。
ディスクのエラーをチェックする
ディスクエラーとは?
ディスクエラーとは、ハードディスクドライブ上のデータが壊れたり、読み書きできなくなったりした状態をいいます。
ディスクエラーが発生するとどうなるか?
ディスクエラーが発生すると、パソコンのパフォーマンスが低下したり、データが失われたりします。
ディスクエラーをチェックする方法
1. コントロールパネルを開く
2. システムとセキュリティをクリックする
3. 管理ツールをクリックする
4. コンピュータの管理をクリックする
5. ディスクの管理をクリックする
6. チェックするドライブを選択する
7. デバイスのプロパティをクリックする
8. ツールタブをクリックする
9. エラーチェックをクリックする
ディスクエラーが見つかったらどうすればいいか?
ディスクエラーが見つかった場合は、エラーを修復する必要があります。エラーの修復方法は、エラーの種類によって異なります。
ディスクエラーを予防するにはどうすればいいか?
ディスクエラーを予防するには、定期的にデフラグを行い、空き容量を確保することが重要です。また、パソコンをウイルスやマルウェアから守ることも重要です。
ドライブの圧縮を有効にする
ドライブの圧縮とは?
ドライブの圧縮とは、ドライブ上のデータを圧縮して、データ量を減らすプロセスです。
ドライブの圧縮を行うと何が起こるか?
ドライブの圧縮を行うと、ドライブ上のデータが圧縮され、データ量を減らすことができます。これにより、ドライブの空き容量を増やすことができ、パソコンのパフォーマンスを向上させることができます。
ドライブの圧縮を有効にする方法
1. コントロールパネルを開く
2. システムとセキュリティをクリックする
3. 管理ツールをクリックする
4. コンピュータの管理をクリックする
5. ディスクの管理をクリックする
6. 圧縮を有効にするドライブを選択する
7. デバイスのプロパティをクリックする
8. ツールタブをクリックする
9. 圧縮を有効にするをクリックする
ドライブの圧縮を無効にする方法
1. コントロールパネルを開く
2. システムとセキュリティをクリックする
3. 管理ツールをクリックする
4. コンピュータの管理をクリックする
5. ディスクの管理をクリックする
6. 圧縮を無効にするドライブを選択する
7. デバイスのプロパティをクリックする
8. ツールタブをクリックする
9. 圧縮を無効にするをクリックする
ドライブをバックアップする
なぜドライブをバックアップする必要があるのか?
ドライブをバックアップすることで、データが失われたり、破損したりした場合にデータを取り戻すことができます。
ドライブをバックアップする方法
ドライブをバックアップするには、外付けハードドライブやクラウドストレージサービスを利用することができます。
質問
Windowsの最適化はどこまでやればいい?
Windowsの最適化には、デフラグ、空き容量の確保、ディスクのエラーチェック、ドライブの圧縮、ドライブのバックアップなど、さまざまな方法があります。これらの方法をすべて行う必要はありませんが、必要に応じて行うことでパソコンのパフォーマンスを向上させることができます。
デフラグを頻繁にしすぎるとパソコンに負荷がかかる?
デフラグはハードディスクドライブのパフォーマンスを向上させる有効な手段ですが、頻繁に行いすぎるとパソコンに負荷がかかってパフォーマンスが低下することがあります。一般的には、月に1~2回程度行うのがおすすめです。
SSDを最適化する必要はある?
SSDはハードディスクドライブと比べてアクセス速度が速いため、デフラグや空き容量の確保などの最適化は不要です。ただし、定期的にドライブのエラーをチェックしたり、ドライブのバックアップを取ったりすることは重要です。
ドライブを圧縮するとデータの読み込みが遅くなる?
ドライブを圧縮するとデータ量を減らすことができますが、データの読み込みが遅くなることがあります。一般的には、頻繁にアクセスするデータは圧縮せず、アクセス頻度の低いデータを圧縮するのがおすすめです。
バックアップはどんな頻度で行うべき?
バックアップの頻度は、データの内容や重要性によって異なります。一般的には、重要なデータは毎日バックアップし、重要度の低いデータは週に1回程度バックアップするのがおすすめです。