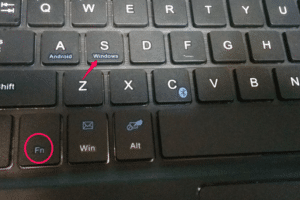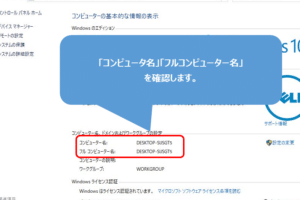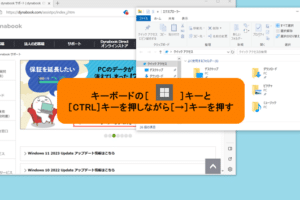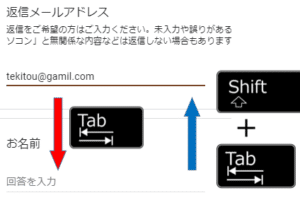「ナムロック解除後、数字入力ができなくなる理由を探ります。スマートフォンでのトラブルシューティングガイド」をご覧ください。 ナムロック解除しても数字が打てないという現象は、スマートフォンを使用する人々にとって馴染み深い問題です。なぜ、私たちはナムロックを解除しても、数字を入力することができないのか?この謎を解くため、本稿ではこの問題の背景と対策を探ります。 ナムロック解除しても数字が打てないのはなぜですか? ナムロック解除後、数字が打てない問題は、スマートフォンやタブレットなどのモバイルデバイスで頻繁に発生します。この問題は、ユーザーがナムロックを解除した後、数字を入力しようとしても、エラーが出てしまい、数字が打てないという状況です。この問題の原因はいくつかあります。 ナムロックの仕組み ナムロックは、スマートフォンやタブレットなどのモバイルデバイスに内蔵されたセキュリティーフィーチャーです。この機能により、デバイスがロックされている状態では、数字や文字を入力することができません。ナムロックを解除することで、デバイスはアンロック状態になり、ユーザーは数字や文字を入力することができます。 ナムロック解除後の数字入力不可の原因 ナムロック解除後に数字が打てない問題は、主に以下の理由により発生します。 デバイスの設定ミス システムのバグ アプリケーションの不具合 原因 対処法 デバイスの設定ミス 設定を確認し、必要に応じて変更する システムのバグ システムをアップデートする アプリケーションの不具合 アプリケーションをアンインストールし、再度インストールする ナムロック解除後の数字入力不可の対処法 ナムロック解除後に数字が打てない問題に対処するためには、以下の手順を踏みます。 1. 設定を確認する 2. システムをアップデートする 3. アプリケーションをアンインストールし、再度インストールする ナムロック解除後の数字入力不可の対策 ナムロック解除後に数字が打てない問題を防ぐためには、以下の対策を講じます。 1.…
「NumLockのオンやオフ、どっちがいいの?パソコンの設定で疑問に思うこと多いNumLockボタンの使い方について、オンやオフの違いを説明します。」 NumLockキーのオンやオフ、日常的に使っているコンピューターにおいて、多くの人はこの設定について特に考えたことがないだろう。そんな中、NumLockキーのオンオフによって生じる影響とは何か。 NumLock オン/オフ どっち? NumLock キーは、コンピューターのキーボードにあり、数値を入力する際に便利な機能を提供します。NumLock をオンに設定することで、キーボードの数字キーが十進数の入力に切り替わります。一方、NumLock をオフに設定することで、キーボードの数字キーが-navigation キーに切り替わります。この機能のオン/オフ を設定することで、ユーザーの作業効率を向上させることができます。 NumLock オンのメリット NumLock をオンに設定することで、数値の入力が簡単になります。例えば、財務や会計の仕事では、数値の入力が頻繁に必要になります。そのような場合、NumLock をオンに設定することで、効率的に数値を入力することができます。また、NumLock をオンに設定することで、キーボードの数字キーが十進数の入力に切り替わります。これにより、数値の入力が簡単になり、作業効率が向上します。 NumLock オフのデメリット 一方、NumLock をオフに設定することで、キーボードの数字キーが-navigation キーに切り替わります。これにより、数値の入力が困難になります。例えば、財務や会計の仕事では、数値の入力が頻繁に必要になります。そのような場合、NumLock をオフに設定することで、作業効率が低下します。 NumLock の設定方法 NumLock の設定方法は、キーボードの NumLock キーを押すだけです。 NumLock…
「Ctrl+Sの正体を暴く!コンピューターの基本操作を知るために必要なキーボードショートカットの意味を解説します。」 パソコンを使用する上で、様々なショートカットキーがありますが、中でも特に有用なのが「Ctrl+S」です。このキー操作一つで、作業中のデータを保存することができます。しかし、「Ctrl+S」が何の略か、知っている人は少ないようです。では、「Ctrl+S」が何の略か、そしてこのショートカットキーがコンピューターでの活動をどのように変えるのか、を見ていきます。 Ctrl+Sは何の略? Ctrl+Sは、コンピューターでのキーボードショートカットの一種です。多くのアプリケーションやソフトウェアでは、Ctrl+Sを押すと、現在の状態を保存する機能があります。 ショートカットの由来 Ctrl+Sのショートカットは、古い時代のコンピューターでの保存方法に由来しています。当時、保存するには、Ctrl+Sを押す必要がありました。 主要な用途 Ctrl+Sは、多くのアプリケーションやソフトウェアで使用されています。例えば、Word、Excel、Photoshopなどのソフトウェアでは、Ctrl+Sを押すと、現在の状態を保存することができます。 対応するOS Ctrl+Sは、Windows、Mac、Linuxなど、多くのオペレーティングシステムでサポートされています。 ショートカットの種類 Ctrl+S以外にも、他のショートカットがあります。例えば、Ctrl+Cはコピー、Ctrl+Vはペースト、Ctrl+Aは全選択など、各種のショートカットがあります。 ショートカットの便利さ ショートカットは、作業効率を向上させるために非常に便利です。Ctrl+Sを使用することで、時間を節約し、作業効率を向上させることができます。 ショートカット 機能 Ctrl+S 保存 Ctrl+C コピー Ctrl+V ペースト Ctrl+A 全選択 「Ctrl+S」とは何ですか? 「Ctrl+S」は、コンピューターのキーボードのショートカットキーです。Sは「Save」の略で、ドキュメントやファイルを保存するために使用されます。このショートカットキーを使用することで、ドキュメントやファイルを簡単に保存することができます。 ショートカットキーの利点 「Ctrl+S」は、時間を節約することができます。 ドキュメントやファイルを保存する時間が短縮されます。 作業の効率が向上します。…
ウィンドウズ11でShiftキーを押しっぱなしにしてみたら、予想外のことが起こる! Shiftキーの機能について、驚きの事実を発掘する! Windows11において、Shiftキーの状態を維持することで何が起こるのか、多くのユーザーが疑問に思っている。Shiftキーを押したままにすることで、システムの挙動が変わるのか、パフォーマンスに影響が出るのか、 今回はその謎を解き明かす。 Windows11でShiftを押したままにするとどうなる? Windows11でShiftキーを押したままにすることで、様々な挙動を期待することができます。例えば、Windowsの設定画面でShiftキーを押しながら移動することで、他の設定アイテムが非表示になるなどの効果があります。 Shiftキーを押したままにしてると、スタートメニューが変化する Windows11のスタートメニューでは、Shiftキーを押したままにしてると、右側のタイルが消え、代わりに「すべてのアプリ」や「ドキュメント」などのリンクが表示されます。これにより、スタートメニューのレイアウトが大きく変わることになります。 Shiftキーを押したままにしてると、タスクバーのアイコンが増える タスクバーに表示されるアイコンの数が増加します。例えば、Windowsの設定アイコンや、システムトレイのアイコンなどが追加されます。これにより、ユーザーはタスクバーに表示されるアイコンをより多く選択することができます。 Shiftキーを押したままにしてると、ウィンドウのサイズが固定される ウィンドウのサイズが固定されるため、サイズを変更することができません。これにより、ユーザーはウィンドウのサイズを固定することができます。 Shiftキーを押したままにしてると、ショートカットキーが有効になる Shiftキーを押したままにすることで、ショートカットキーの使用が有効になります。例えば、Win + Eキーでエクスプローラーを開くことができます。 Shiftキーを押したままにしてると、システムの設定が影響を受ける システムの設定に影響を与える機能が有効になります。例えば、Win + Pキーでプロジェクターの設定を開くことができます。 機能 Shiftキーを押したままにすることで起こること スタートメニュー 右側のタイルが消え、代わりに「すべてのアプリ」や「ドキュメント」などのリンクが表示される タスクバー タスクバーに表示されるアイコンの数が増加する ウィンドウサイズ ウィンドウのサイズが固定される ショートカットキー ショートカットキーの使用が有効になる…
FNキーなしのキーボードに代わるキーを探索!置き換え可能なキーの存在を調査! _FNキーがなくても大丈夫!キーボードの隠れた機能を探る。_ Fnキーが無いキーボードでは?代わりになるキーはありますか? Fnキーは、キーボード上の特殊なキーです。 Fnキーを押すことで、F1〜F12キーの機能を拡張したり、ディスプレイの明るさや、サウンドの音量を調整することができます。 しかし、すべてのキーボードがFnキーを持っているわけではありません。 そんな場合、代わりになるキーはありますか? 代わりになるキー:F1〜F12キー Fnキーが無いキーボードでも、F1〜F12キーを使用することで、 Fnキーと同じような機能を実現することができます。 例えば、F5キーを押すことで、画面を更新することができます。 また、F11キーを押すことで、全画面表示にすることができます。 代わりになるキー:Ctrlキー Ctrlキーは、Fnキーと似た機能を持っています。 Ctrlキーを押すことで、画面の明るさを調整することができます。 また、Ctrlキーを押しながらF1〜F12キーを押すことで、 Fnキーと同じような機能を実現することができます。 代わりになるキー:Altキー Altキーは、 Fnキーと似た機能を持っています。 Altキーを押すことで、メニューを開くことができます。 また、Altキーを押しながらF1〜F12キーを押すことで、 Fnキーと同じような機能を実現することができます。 代わりになるキー:Winキー Winキーは、 Fnキーと似た機能を持っています。 Winキーを押すことで、スタートメニューを開くことができます。 また、Winキーを押しながらF1〜F12キーを押すことで、 Fnキーと同じような機能を実現することができます。 代わりになるキー:カスタムキー…
「[Alt]キーを押しながら[Prt Sc]キーを押すと、画面全体をキャプチャーするスクリーンショット撮影機能が起動します。この機能は何に役立つのか、ここで解説します。」 Alt[Prt Sc] Altキーを押しながらPrt Scキーを押すとどうなる? 「Altキーを押しながらPrt Scキーを押す」という操作は、Windowsの標準機能の一つです。この操作を行うと、現在の画面をキャプチャーしてクリップボードに保存します。 スクリーンショットの保存先 この操作で取得されたスクリーンショットは、クリップボードに保存されます。この画像を使用するには、画像編集ソフトウェアなどに貼り付ける必要があります。 AltキーとPrt Scキーの役割 この操作において、Altキーはモディファイアーとして機能しています。Prt Scキーは、スクリーンショットを取得するためのキーです。これらのキーの組み合わせによって、スクリーンショットを取得することができます。 スクリーンショットのサイズ この操作で取得されたスクリーンショットのサイズは、現在の画面のサイズに依存します。つまり、現在の画面の解像度が高いほど、スクリーンショットのサイズも大きくなります。 スクリーンショットの形式 この操作で取得されたスクリーンショットは、Bitmap形式で保存されます。この形式は、画像編集ソフトウェアで開くことができます。 スクリーンショットの使用例 この操作で取得されたスクリーンショットは、ドキュメントやプレゼンテーション、SNSなどでの画像として使用することができます。 キー 機能 Alt モディファイアー Prt Sc スクリーンショット取得 Alt+Win+PrtScキーを押すとどうなる? Alt +…
パソコンとBluetoothキーボードが繋がらない場合の対処方法を紹介します。Bluetoothキーボードのトラブルシューティングや設定ミスによるエラーの対処方法をわかりやすく説明します。 パソコンとBluetoothキーボードのペアリングエラーは、普段使いの設定ミスや、機器の不具合によるものと思われがちですが、実際には様々な要因が絡み合ってしまう場合もあります。この記事では、Bluetoothキーボードが繋がらない理由を探り、対処方法を thiệuします。 パソコンとBluetoothキーボードが繋がらないのはなぜですか? パソコンとBluetoothキーボードが繋がらない場合、原因はいくつかあります。以下は、繋がらない原因のいくつかです。 Bluetoothの設定が不適切 パソコンのBluetooth設定が不適切な場合、Bluetoothキーボードが繋がらない場合があります。まず、パソコンのBluetoothを有効にして、キーボードとのペアリングを試みてください。 キーボードのバッテリーが不足 Bluetoothキーボードのバッテリーが不足している場合、繋がらない場合があります。バッテリーの充電や交換を行ってください。 パソコンとキーボードの距離が遠い パソコンとキーボードの距離が遠い場合、繋がらない場合があります。キーボードをパソコンに近づけてみてください。 他のBluetoothデバイスが干渉 他のBluetoothデバイスが干渉している場合、繋がらない場合があります。他のデバイスを停止するか、キーボードの設定を変更してください。 ドライバーの不適切 ドライバーが不適切な場合、繋がらない場合があります。ドライバーを最新版に更新するか、再インストールしてください。 原因 対処方法 Bluetoothの設定が不適切 パソコンのBluetoothを有効にして、キーボードとのペアリングを試みてください キーボードのバッテリーが不足 バッテリーの充電や交換を行ってください パソコンとキーボードの距離が遠い キーボードをパソコンに近づけてみてください 他のBluetoothデバイスが干渉 他のデバイスを停止するか、キーボードの設定を変更してください ドライバーの不適切 ドライバーを最新版に更新するか、再インストールしてください Bluetoothキーボードで@が打てないのはなぜですか? Bluetoothキーボードでは、@記号を入力することができない場合がある理由はいくつかあります。まず、Bluetoothキーボードの設定が正しくない場合、@記号を入力することができません。次に、キーボードの言語設定が正しくない場合も同様です。さらに、Bluetoothキーボードのドライバーが古い場合や、コンピューターとの互換性の問題も原因として考えられます。 Bluetoothキーボードの設定の確認…
「Windows PCのコンピュータ名を確認する方法を紹介します。コマンドラインでPC名を確認するためのコマンドや、システムのプロパティから確認する方法を説明します。」 Windowsのパソコンで、PC名を確認することが必要になる状況は多々あります。そんな時、コマンドを使用することで簡単にPC名を確認することができます。那麼、WindowsでPC名を確認するコマンドは何でしょうか? WindowsでPC名を確認するコマンドは? WindowsでPC名を確認するには、コマンドプロンプトやPowerShellを使用することができます。コマンドプロンプトやPowerShellを開き、以下のコマンドを入力します。 コマンドプロンプトでの確認方法 コマンドプロンプトを開き、`hostname`と入力します。ENTERキーを押すと、現在のPC名が表示されます。 PowerShellでの確認方法 PowerShellを開き、`$env:COMPUTERNAME`と入力します。ENTERキーを押すと、現在のPC名が表示されます。 システムのプロパティーから確認する方法 システムのプロパティーを開き、「コンピューター名」タブに移動します。そこでは、現在のPC名が表示されています。 レジストリーから確認する方法 レジストリーを開き、「HKEY_LOCAL_MACHINESystemCurrentControlSetControlComputerNameComputerName」に移動します。そこでは、現在のPC名が表示されています。 WMICコマンドでの確認方法 WMICコマンドを開き、`wmic csproduct get name`と入力します。ENTERキーを押すと、現在のPC名が表示されます。 コマンド 説明 hostname コマンドプロンプトでのPC名確認 $env:COMPUTERNAME PowerShellでのPC名確認 システムのプロパティー システムのプロパティーからのPC名確認 レジストリー レジストリーからのPC名確認 WMICコマンド WMICコマンドでのPC名確認…
デスクトップの切り替えはキーボードで簡単に操作できます。この記事では、キーボードショートカットを使用してデスクトップを切り替える方法を紹介します。 パソコンのデスクトップを切り替える際、多くのユーザーがマウスを使用して操作しています。しかしながら、キーボードでデスクトップを切り替えることもできます。キーボードでの操作は、マウスよりも速く便利です。この記事では、キーボードでデスクトップを切り替える方法を紹介します。 デスクトップの切り替えはキーボードでどうすればいいですか? デスクトップの切り替えはキーボードで簡単に実現できます。多くのOSでは、キーボードのショートカットキーを使用してデスクトップを切り替えることができます。以下は、一般的なショートカットキーの一例です。 Windowsの場合 Windowsの場合、デスクトップの切り替えは、Windowsキー + Tabを押すことで実現できます。左側のタスクバーにデスクトップのプレビューが表示され、そこで選択するデスクトップをクリックすることで切り替えることができます。 Macの場合 Macの場合、デスクトップの切り替えは、Commandキー + Tabを押すことで実現できます。Mission Controlにアクセスし、そこでデスクトップを選択することで切り替えることができます。 Linuxの場合 Linuxの場合、デスクトップの切り替えは、Ctrlキー + F1~F4を押すことで実現できます。各デスクトップに割り当てられたショートカットキーで切り替えることができます。 ショートカットキーのカスタマイズ 各OSでは、ショートカットキーのカスタマイズも可能です。例えば、Windowsの場合、Windowsキー + Ctrl + Dを押すことで、新しいデスクトップを作成することができます。 デスクトップの切り替えの利点 デスクトップの切り替えには、多くの利点があります。例えば、作業効率の向上、画面の整理、多くのアプリケーションの同時実行などです。 OS ショートカットキー Windows Windowsキー +…
「Shiftキーを押すと何が起きるのか?キーボードの不思議な世界を探りましょう!」 Shiftキーを押すと、コンピューターでの入力操作が一変します。普段使いの文字入力から、文字コードの変換や、記号の挿入に至るまで、Shiftキーの役割は多岐にわたります。では、Shiftキーを押すと、どういう現象が起きるのか、 heuteはその謎に迫ります。 Shiftキーを押すとどうなる? Shiftキーを押すと、コンピューターのキーボード上での入力方法が変化します。 通常のアルファベット入力モードから大文字モードに切り替わり、文字の大小が変化します。 アルファベットの大文字化 Shiftキーを押すと、アルファベットの小文字が大文字になります。 例えば、「a」が「A」、「b」が「B」、「c」が「C」などのように変化します。 記号や数字の変化 Shiftキーを押すと、文字の大小以外にも、記号や数字の入力方法も変化します。 例えば、「!」が「1」、「@」が「2」、「#」が「3」などのように変化します。 日本語入力モードでの影響 Shiftキーを押すと、日本語入力モードでの入力方法も変化します。 例えば、ひらがな入力モードでは、Shiftキーを押すとカタカナ入力モードに切り替わります。 ショートカットキーの活用 Shiftキーを押すと、ショートカットキーとしての機能もあります。 例えば、Shiftキーと同時に「Delete」キーを押すと、選択されたテキストを削除することができます。 PCとMacの相違 Shiftキーを押すと、PCとMacでは異なる動作を示します。 例えば、PCではShiftキーを押すと大文字モードに切り替わりますが、MacではCmdキー+Shiftキーを押すと大文字モードに切り替わります。 キー操作 動作 Shiftキー アルファベットの大文字化、記号や数字の変化 Shiftキー+Deleteキー 選択されたテキストの削除 Cmdキー+Shiftキー(Mac) アルファベットの大文字化 シフトキーを押すとどうなる?…
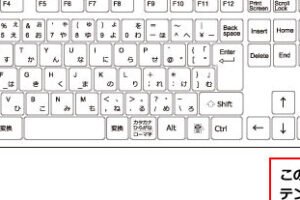

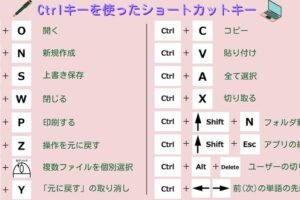
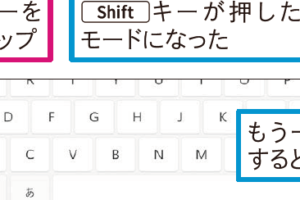
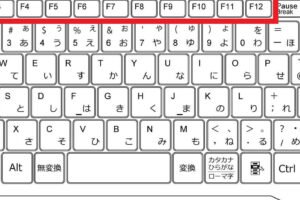
![[Alt]キーを押しながら[Prt Sc]キーを押すとどうなる?](https://windozegaido.quest/wp-content/uploads/2024/07/alte382ade383bce38292e68abce38197e381aae3818ce38289prt-sce382ade383bce38292e68abce38199e381a8e381a9e38186e381aae3828befbc9f-300x180.jpg)