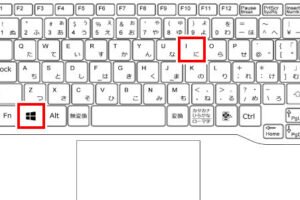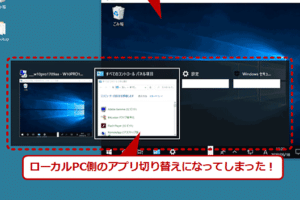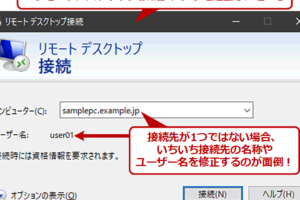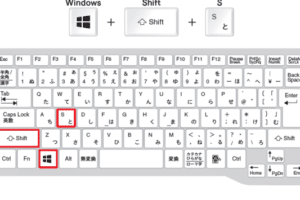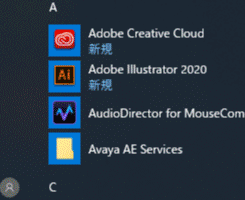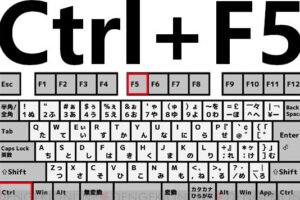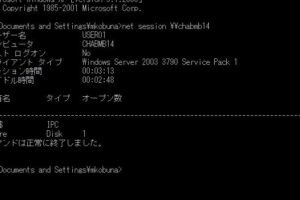「キーボードが突然効かなくなった理由を探る!ハードウェアの不具合からソフトウェアの問題まで、原因の可能性を整理してみます。」 PCのキーボードが突然効かなくなると、仕事や日常生活に大きな支障をきたすことになる。そんなとき、原因を突き止めることが急務である。では、PCのキーボードが効かなくなった理由は何だろうか? PCのキーボードが効かなくなった原因は? PCのキーボードが効かなくなった原因はいくつかあります。以下はその中の一部です。 1. ケーブルの問題 PCのキーボードが効かなくなった場合、まずチェックすべきはケーブルの接続です。USBケーブルやPS/2ケーブルが正しく接続されていることを確認してください。 2. ドライバーの問題 キーボードドライバーが正しくインストールされていない場合、キーボードが効かなくなります。デバイスマネージャーでキーボードドライバーを確認し、必要に応じてアップデートや再インストールを行ってください。 3. ハードウェアの問題 キーボードそのものに問題がある場合、キーボードが効かなくなります。キースイッチやコネクタが故障している可能性があります。 4. ソフトウェアの問題 ソフトウェアの設定やキーボードショートカットの設定によってキーボードが効かなくなります。システム設定やレジストリーをチェックして、問題を解消してください。 5. 電源の問題 電源の問題によってキーボードが効かなくなります。USBハブや電源供給の問題をチェックしてください。 原因 対処方法 ケーブルの問題 ケーブルの再接続や交換 ドライバーの問題 ドライバーのアップデートや再インストール ハードウェアの問題 キーボードの交換 ソフトウェアの問題 ソフトウェアの設定の変更 電源の問題…
ウィンドウズで画面を移動するためのショートカットキーをまとめて紹介。便利なキーボードショートカットをマスターし、作業效率を上げましょう。 Windowsの画面移動には、ショートカットキーが大いに役立ちます。特に、マウスを使用せずに画面を移動することができるショートカットキーは、作業効率を向上させるのに非常に有効です。この記事では、Windowsで画面を移動するショートカットキーの種類や使い方を紹介します。 Windowsで画面を移動するショートカットキーは? Windowsの画面を移動するショートカットキーは、ユーザーが効率的に作業できるように設計されています。以下は、Windowsで画面を移動するショートカットキーの説明です。 Win + 左矢印キー:ウィンドウを左に移動 Win + 左矢印キーを押すと、現在のウィンドウが左側に移動します。このショートカットキーは、作業スペースを広げるために非常に便利です。 Win + 右矢印キー:ウィンドウを右に移動 Win + 右矢印キーを押すと、現在のウィンドウが右側に移動します。このショートカットキーは、作業スペースを広げるために非常に便利です。 Win + 上矢印キー:ウィンドウを最大化 Win + 上矢印キーを押すと、現在のウィンドウが最大化されます。このショートカットキーは、ウィンドウのサイズを簡単に変更することができます。 Win + 下矢印キー:ウィンドウを元に戻す Win + 下矢印キーを押すと、現在のウィンドウが元のサイズに戻ります。このショートカットキーは、ウィンドウのサイズを簡単に変更することができます。 Win +…
「リモートデスクトップ接続中のWindowsキー不具合の原因と対処方法を紹介します。」 Windowsキーが機能しないというトラブルに遭遇したことがある人は少なくないのですが、その原因や対処法について考えてみます。リモートデスクトップ接続中のWindowsキーの不具合は、仕事効率を低下させる要因として大きな影響を及ぼします。 リモートデスクトップでWindowsキーが効かないのですが? リモートデスクトップでWindowsキーが効かない場合、多くのユーザーが混乱する状況に陥ります。リモートデスクトップ接続中、Windowsキーが効かない理由はいくつかあります。この記事では、その理由と解決策を説明します。 1. キーボードの設定の問題 リモートデスクトップ接続中、キーボードの設定が原因でWindowsキーが効かない場合があります。リモートデスクトップの設定で、キーボードの送信モードが「Only when pressing the Windows key」に設定されていると、Windowsキーがローカルマシンに送信されません。この設定を変更することで、Windowsキーを有効にすることができます。 2. リモートデスクトップの設定の問題 リモートデスクトップの設定が原因でWindowsキーが効かない場合があります。リモートデスクトップの設定で、「Apply Windows key combinations」オプションが無効になっている場合、Windowsキーが効かないことがあります。このオプションを有効にすることで、Windowsキーを有効にすることができます。 3. ホストマシンの設定の問題 ホストマシンの設定が原因でWindowsキーが効かない場合があります。ホストマシンの設定で、Windowsキーが無効になっている場合、リモートデスクトップ接続中もWindowsキーが効かないことになります。ホストマシンの設定を変更することで、Windowsキーを有効にすることができます。 4. クライアントマシンの設定の問題 クライアントマシンの設定が原因でWindowsキーが効かない場合があります。クライアントマシンの設定で、Windowsキーが無効になっている場合、リモートデスクトップ接続中もWindowsキーが効かないことになります。クライアントマシンの設定を変更することで、Windowsキーを有効にすることができます。 5. ネットワークの問題 ネットワークの問題が原因でWindowsキーが効かない場合があります。ネットワークの速度や信頼性の低下によって、Windowsキーが送信されない場合があります。ネットワークの状態をチェックし、問題を解消することで、Windowsキーを有効にすることができます。 問題 原因 解決策…
「リモートデスクトップでPCを立ち上げる方法を紹介します。遠隔地から安全にPCを操作するための設定方法や注意点をまとめました。」 リモートデスクトップを活用することで、どこからでもPCを立ち上げることができます。リモートデスクトップとは、遠隔地から自分のPCにアクセスする技術です。この技術を活用することで、自分のPCにアクセスできる環境が整えば、どこにいても自分のPCを立ち上げることができます。では、どうやってリモートデスクトップでPCを立ち上げるのか? リモートデスクトップでPCを立ち上げるには? リモートデスクトップを使用してPCを立ち上げる方法について説明します。 リモートデスクトップの設定 リモートデスクトップを使用するためには、まずは設定する必要があります。Windowsの設定画面で「リモートデスクトップ」を検索し、設定画面を開き、「許可する」を選択します。 接続するための情報 リモートデスクトップでPCを立ち上げるためには、以下の情報が必要です。 情報 説明 コンピュータ名 接続するPCのコンピュータ名 ユーザー名 接続するPCのユーザー名 パスワード 接続するPCのパスワード リモートデスクトップのアプリケーション リモートデスクトップのアプリケーションは、Windows標準の「リモートデスクトップ接続」や、third-partyのアプリケーションがあります。third-partyのアプリケーションには、TeamViewerやLogMeInなどの有名なアプリケーションがあります。 セキュリティーの考慮 リモートデスクトップを使用する際には、セキュリティーを考慮する必要があります。パスワードの管理や、ファイアウォールの設定など、セキュリティーの対策を講じる必要があります。 トラブルシューティング リモートデスクトップを使用する際には、トラブルシューティングも重要です。接続エラーのトラブルシューティングや、パフォーマンスの問題のトラブルシューティングなど、様々なトラブルシューティングが必要です。 リモートデスクトップ接続でPCを起動するにはどうすればいいですか? リモートデスクトップ接続を使用してPCを起動するためには、まず、リモートデスクトップソフトウェアをインストールして設定する必要があります。次に、PCを起動するために必要な設定を行う必要があります。 リモートデスクトップソフトウェアの選択 リモートデスクトップソフトウェアには、TeamViewerやRemote Desktop Connectionなどの有名なソフトウェアがあります。これらのソフトウェアを使用することで、リモートデスクトップ接続を実現することができます。 PCの設定 PCをリモートデスクトップ接続で起動するには、PCの設定を行う必要があります。…
ウィンドウズキーのショートカットキー「Windowsキー+Shiftキー+S」で何が起こるのかを説明します。 WindowsキーとShiftキーとSキーを同時に押すと、予期しない動作を期待するユーザーも多いと思います。実際、何が起こるのかを知らないまま、さまざまな状況でこのショートカットキーを使用してみる人もいることでしょう。しかし、このショートカットキーは、本当に何のために使われるのかを理解することが重要です。 Windowsキー+Shiftキー+Sは何をする? Windowsキー+Shiftキー+Sは、Windowsのスナップアシスト機能をアクティブにするショートカットキーです。この機能を使用すると、ウィンドウを左側や右側にスナップすることができます。 スナップアシストの基本 スナップアシストは、Windows Vistaから導入された機能です。この機能を使用すると、ウィンドウを左側や右側にスナップすることができます。スナップアシストを使用することで、複数のウィンドウを同時に開くことができます。 スナップアシストの種類 スナップアシストには、左右スナップ、アップスナップ、下スナップの3種類があります。左右スナップでは、ウィンドウを左側や右側にスナップすることができます。アップスナップでは、ウィンドウを上方にスナップすることができます。下スナップでは、ウィンドウを下方にスナップすることができます。 スナップアシストの設定 スナップアシストの設定は、Windowsの設定画面で行うことができます。設定画面で、スナップアシストのオン/オフを切り替えることができます。また、スナップアシストの動作をカスタマイズすることもできます。 スナップアシストのショートカットキー スナップアシストには、複数のショートカットキーがあります。例えば、Windowsキー+左矢印キーでは、ウィンドウを左側にスナップすることができます。Windowsキー+右矢印キーでは、ウィンドウを右側にスナップすることができます。 スナップアシストの活用方法 スナップアシストを活用することで、作業効率を向上させることができます。例えば、複数のウィンドウを開いて、同時に作業を進めることができます。また、スナップアシストを使用することで、画面のスペースを有効的に活用することができます。 ショートカットキー 機能 Windowsキー+Shiftキー+S スナップアシストのオン/オフ Windowsキー+左矢印キー ウィンドウを左側にスナップ Windowsキー+右矢印キー ウィンドウを右側にスナップ Windowsキー+上矢印キー ウィンドウを上方にスナップ Windowsキー+下矢印キー ウィンドウを下方にスナップ スナップアシスト、Windowsキー+Shiftキー+S、ショートカットキー ウィンドウズキー+Shift+Sキーは何をするキーですか? ウィンドウズキー+Shift+Sキーは、スクリーンショットを撮影するキーです。このキーを押すと、画面全体のスクリーンショットが撮影され、クリップボードにコピーされます。…
「PCの画面をキーボードで移動する方法を紹介します。キーボードのショートカットや設定方法をまとめました。」 PCの画面をキーボードで移動することは、パソコン操作の一環として非常によく使われるテクニックです。そんな中、キーボードのショートカットキーをマスターすることで、作業効率を上げることができます。この記事では、PCの画面をキーボードで移動する方法について、詳しく解説します。 PCの画面をキーボードで移動するにはどうすればいいですか? PCの画面をキーボードで移動するには、WindowsやMacのショートカットキーを使用することができます。以下は、PCの画面をキーボードで移動する方法です。 Windowsでの移動方法 Windowsでは、画面の移動には、Win + 矢印キーを使用します。例えば、Win + →矢印キーを押すと、画面が右に移動します。また、Win + ←矢印キーを押すと、画面が左に移動します。 Macでの移動方法 Macでは、画面の移動には、Command + 矢印キーを使用します。例えば、Command + →矢印キーを押すと、画面が右に移動します。また、Command + ←矢矢印キーを押すと、画面が左に移動します。 画面のズームイン/アウト PCの画面をキーボードで移動する際には、ズームイン/アウトも重要です。Windowsでは、Ctrl + マウスホイールを使用してズームイン/アウトを行うことができます。Macでは、Command + マウスホイールを使用してズームイン/アウトを行うことができます。 画面のロック解除 PCの画面をキーボードで移動する際には、画面のロック解除も重要です。Windowsでは、Win + Lキーを押すと、画面がロックされます。Macでは、Command…
「CtrlキーとF5キーを同時に押すと、ブラウザーの更新やキャッシュの削除など、様々な効果が期待できます。」 CtrlキーとF5キーを同時に押すというアクションは、私たちの日常的なコンピューターの操作において非常に一般的な行為であるが、その結果について考えたことがない人もいるのではないだろうか。実際にはこのアクションによって、ブラウザーのページリロードやキャッシュの削除など、様々な効果が現れる。これらの効果について、詳細に解説していく。 CtrlキーとF5キーを同時に押すとどうなる? CtrlキーとF5キーを同時に押すと、Webブラウザーのキャッシュをクリアし、最新のページを読み込みます。この操作は、Web開発者にとって非常に有効です。 ブラウザーのキャッシュとは ブラウザーのキャッシュとは、ブラウザーがWebページを読み込むときに一時的に保存するデータのことです。これにより、同じページを再度読み込むときに高速化されます。ただし、キャッシュが古くなると、最新のページが反映されません。 CtrlキーとF5キーの機能 CtrlキーとF5キーを同時に押すと、ブラウザーがキャッシュをクリアし、最新のページを読み込みます。这により、最新のページが正しく反映されます。 Web開発者にとってのメリット Web開発者にとって、CtrlキーとF5キーを同時に押すことは非常に有効です。最新のページを反映することで、開発中のページの最新状態を確認できます。 他ブラウザーでの動作 他ブラウザーでも、CtrlキーとF5キーを同時に押すと、同じようにキャッシュをクリアし、最新のページを読み込みます。 ショートカットの使い方 ショートカットキーは、時間を節約するために非常に有効です。CtrlキーとF5キーを同時に押すというショートカットキーを使うことで、作業効率を向上させることができます。 ショートカットキー 機能 Ctrl + F5 ブラウザーのキャッシュクリアと最新のページ読み込み CtrlとF5を同時に押すとどうなる? Ctrl+F5を同時に押すと、Webブラウザーが強制的にページを更新します。この操作は、ブラウザーのキャッシュをクリアし、新しいデータをロードします。この動作は、Web開発者にとって非常に便利です。 ブラウザーのキャッシュとは ブラウザーがWebページをロードするとき、ブラウザーは一時的にページのコピーを保存しておきます。これをキャッシュと呼びます。キャッシュは、同じページを再度ロードするときに時間を節約するために使用されます。 Ctrl+F5の効果 Ctrl+F5を押すと、ブラウザーは強制的にページを更新し、新しいデータをロードします。この操作により、ブラウザーはキャッシュをクリアし、新しいページをロードします。 古いキャッシュを削除 新しいページをロード 最新の情報を取得 Web開発者の便利さ…
「ゲーミングPCを常にオンにしておくと、電気代はいくらくらいかかりますか?この記事では、ゲーミングPCの電気代の実際のコストを計算し、節約するためのヒントを提供します。」 ゲーミングPCは、高性能なハードウェアを必要とするため、電気代の負担も大きくなります。つけっぱなしにしておくと、月々の電気代はいくらくらいかかりますか?この記事では、ゲーミングPCの電気代にかかるコストを具体的に計算し、節約するためのヒントも紹介します。 ゲーミングPCをつけっぱなしにしておくと電気代はいくらくらいかかりますか? ゲーミングPCは高性能なハードウェアを搭載しているため、電気代はかかります。ただし、具体的にはどのくらいかかりますか?それは、使用状況やPCのスペックによって異なります。 電気代の計算方法 電気代を計算するには、PCの消費電力と使用時間を把握する必要があります。消費電力は、PCのスペックシートや製品ページで確認することができます。使用時間は、1日あたりの使用時間を計算する必要があります。 ゲーミングPCの消費電力 一般的なゲーミングPCの消費電力は、300Wから500W程度です。しかし、高性能なGPUやCPUを搭載しているPCでは、1000W以上の消費電力もあります。 PCのスペック 消費電力 Core i5, GTX 1660 300W Core i7, RTX 3080 800W Core i9, RTX 3090 1200W 使用時間の計算 使用時間は、1日あたりの使用時間を計算する必要があります。例えば、8時間使用したと仮定します。ただし、実際には、休日や非使用時間も考慮する必要があります。 電気代の計算結果 電気代は、消費電力と使用時間を掛け合わせて計算します。例えば、300WのPCを8時間使用したと仮定します。すると、電気代は約4.8kWhになります。 電気代の計算式:消費電力(W)×…
「PCにログインしているユーザーを調べる方法を紹介します。システム管理者の方々必見!」 PC内でのセキュリティー対策は、ログインしているユーザーの把握が鍵を握っています。殊に、企業内のPCを使用する場合、不正アクセスや情報漏洩のリスクを低減するためには、ログインユーザーの監視が必要不可欠です。では、PCにログインしているユーザーを調べるには、どうしたらいいのかを考えてみます。 PCにログインしているユーザーを調べるには? PCにログインしているユーザーを調べるには、WindowsやmacOSなどのオペレーティングシステムに標準で備わっている機能や、第三者提供のソフトウェアを使用することができます。 Windowsの場合 Windowsの場合、タスクマネージャーや、システム設定画面、コマンドプロンプトなどを使用することができます。タスクマネージャーを開くと、現在ログインしているユーザーの情報が確認できます。また、システム設定画面の「ユーザーとグループ」タブで、現在ログインしているユーザーの情報も確認できます。 macOSの場合 macOSの場合、Apple Menuの「システム環境設定」→「ユーザーとグループ」で、現在ログインしているユーザーの情報が確認できます。また、ターミナルアプリケーションを使用して、`whoami`コマンドを実行することで、現在ログインしているユーザーの情報も確認できます。 第三者提供のソフトウェア 第三者提供のソフトウェアとして、Process ExplorerやAutorunsなどを使用することができます。これらのソフトウェアを使用することで、現在ログインしているユーザーの情報を確認できます。 コマンドプロンプトでの確認方法 コマンドプロンプトで、`query user`や`qwinsta`コマンドを実行することで、現在ログインしているユーザーの情報を確認できます。 セキュリティー対策 PCにログインしているユーザーを調べるためには、セキュリティー対策も重要です。パスワードの設定、ログインの履歴の確認、不必要なアクセスの制限などを実施することで、システムのセキュリティーを高めることができます。 方法 説明 タスクマネージャー Windowsのタスクマネージャーを使用して、現在ログインしているユーザーの情報を確認できます。 システム設定画面 Windowsのシステム設定画面を使用して、現在ログインしているユーザーの情報を確認できます。 コマンドプロンプト コマンドプロンプトで、query userやqwinstaコマンドを実行することで、現在ログインしているユーザーの情報を確認できます。 第三者提供のソフトウェア Process ExplorerやAutorunsなどの第三者提供のソフトウェアを使用して、現在ログインしているユーザーの情報を確認できます。 macOSのシステム環境設定…
「PCキーボードの無変換キーはどこにあるのかを探索!キーボード上にある謎のキーについて、使い方や役割を解説します。」 PCキーボードの無変換キーは、普段の打ち込み作業やゲームプレイにおいて非常に重要な役割を果たしています。しかし、多くのユーザーがこのキーがどこにあるのかわからないまま使っているという現象が見られます。本稿では、PCキーボードの無変換キーの位置や機能について、わかりやすく解説します。 PCキーボードの無変換キーはどこにありますか? PCキーボードには、様々なキーがあり、それぞれが異なる機能を果たしていますが、無変換キーはどこにあるのかを疑問に思う人も多いでしょう。無変換キーは、PCキーボード上の特定のキーを押すことで、テキストの変換を行うことができます。 無変換キーの目的 無変換キーは、テキストの変換を行うために使用されます。例えば、ひらがなをカタカナに変換するためや、英数字を日本語に変換するためなど、様々な目的で使用されます。 無変換キーの位置 無変換キーは、PCキーボード上の特定の場所にあります。通常、SpaceキーとEnterキーの間にあり、半角/全角キーとも呼ばれます。 無変換キーの使用方法 無変換キーは、テキストの変換を行うために使用されます。例えば、ひらがなをカタカナに変換するためには、ひらがなを入力し、無変換キーを押すと、カタカナに変換されます。 無変換キーのショートカット 無変換キーには、ショートカットもあります。例えば、Windowsでは、Ctrl + Caps Lockを押すことで、無変換キーの機能を活用することができます。 無変換キーのトラブルシューティング 無変換キーが機能しない場合、トラブルシューティングを行う必要があります。例えば、キーボードの設定を確認する、ドライバーの更新を行う、などの対処を行う必要があります。 無変換キーの機能 例 ひらがなをカタカナに変換 ひらがな → カタカナ 英数字を日本語に変換 abc → あいう キーボードの無変換キーはどこにありますか? キーボードの無変換キーは、一般的に日本語キーボードの右側にあります。このキーを押すことで、半角カナ・英数字・記号などを入力することができます。 無変換キーの機能…