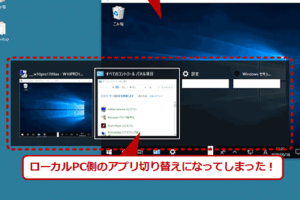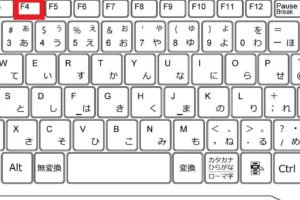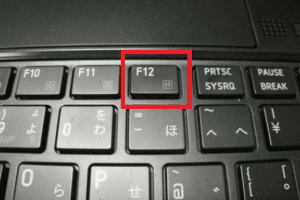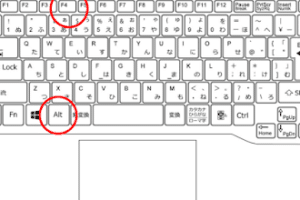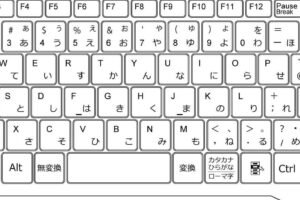_Surface Bookのキーボードが外せない時の対処方法を紹介。トラブルシューティングや修復方法を学び、パソコンの問題を解決しましょう。_ Surface Bookのキーボードが外せないというトラブルに遭遇された方々、多くの人はパニックに陥ります。だが、慌てる前に一度落ち着いて対処法を考えてみましょう。この記事では、Surface Bookのキーボードが外せない原因と対処方法を解説します。 Surface Bookのキーボードが外せません。どうしたらいいですか? Surface Bookのキーボードが外せない場合、何か問題が起こっている可能性があります。その原因を突き止め、対処する方法を探ります。 キーボードのコネクターチェック Surface Bookのキーボードが外せない場合、まずはキーボードのコネクターをチェックする必要があります。コネクターが曲がったり、緩んでいたり、どちらかというと、キーボードが外せない原因となっている可能性があります。コネクターをクリーニングしてみてください。 ドライバーアップデート Surface Bookのドライバーが古い場合、キーボードが外せない問題が起こる可能性があります。最新のドライバーをダウンロードし、アップデートを行うことで問題を解消することができます。 BIOSアップデート BIOSが古い場合、ハードウェアの互換性問題が起こる可能性があります。BIOSをアップデートすることで、ハードウェアの互換性問題を解消することができます。 キーボードの交換 上記の方法で問題が解消しない場合、キーボード自体に問題がある可能性があります。キーボードを交換することで問題を解消することができます。 マイクロソフトサポート 以上の方法で問題が解消しない場合、マイクロソフトサポートに連絡して、更なるサポートを受けることができます。 問題 原因 対処方法 キーボードが外せない コネクターの問題 コネクターのクリーニング キーボードが外せない ドライバーの古さ ドライバーのアップデート…
「コントロールVの謎を解く!Vの由来とは?あの文字の秘密に迫る!」 コントロールキーは、コンピューターでの基本的な操作の一つです。しかし、そのキーに付けられている「V」の文字には、多くの人々が質問を持ち合わせています。なぜ「V」なのか、という疑問に対して、歴史的背景や技術的理由を探り、コントロールキー「V」の謎を解き明かしましょう。 コントロールVはなぜ「V」なのですか? コントロールVは、Valve Corporationが開発した人気のゲームエンジンです。Vの起源について、Valve Corporationの創設者であるGabe Newellは、「V」は「Velocity」(速度)を意味するとしています。しかし、実際には、Vの意味は明確にはされていません。 Valve CorporationのV Valve CorporationがコントロールVを開発した背景には、Vの意味が絡んでいます。Valve Corporationの創設者であるGabe Newellは、「V」がVelocity(速度)を意味するとしています。しかし、Valve Corporationの公式サイトには、Vの意味についての情報はありません。 Velocityの意味 Velocity(速度)は、物理学における運動の概念です。速度とは、物体の運動の速さを測る単位です。コントロールVにおけるVelocityとは、ゲームの画面遷移速度や、物理エンジンの速度を指します。 コントロールVのVの可能性 コントロールVにおけるVの意味は、多くの可能性があります。例えば、Vitality(生命力)や、Vision(ビジョン)などの意味合いもあります。また、Vは、 Valve Corporationの頭文字Vの略称という意味合いもあります。 コントロールVの歴史 コントロールVは、Valve Corporationが2001年に開発を始め、2004年に正式に発表しました。コントロールVの開発には、Vの意味合いも絡んでいます。 コントロールVの影響 コントロールVは、ゲーム開発に大きな影響を与えています。多くのゲームがコントロールVを使用し、ゲームのクオリティーの向上に貢献しています。 Year Event 2001 コントロールVの開発開始 2004…
「リモートビューのショートカットキーの一覧をまとめてみました。便利なショートカットキーをマスターしよう!」 リモートビューのショートカットキーを知っておくことで、仕事の効率化や生産性向上が期待できます。多くの人が使っているリモートビューには、ショートカットキーが用意されており、それらをマスターすることで作業の高速化やストレスの軽減が期待できます。この記事では、リモートビューのショートカットキーの使い方や便利なテクニックを紹介します。 リモートビューのショートカットキーは? リモートビューは、Unityエディター上で、ゲームオブジェクトやシーンを遠くから眺めることができるツールです。ショートカットキーを使用することで、効率的に作業をすることができます。 リモートビューの基本操作 リモートビューを開くには、`Ctrl + Shift + R` を押します。リモートビューは、ゲームオブジェクトやシーンを眺めることができるツールです。 ズームイン・アウト ズームイン・アウトするには、`Ctrl + Mouse Wheel` を使用します。`Ctrl` を押しながら、マウスのホイールを上下に動かすことで、ズームイン・アウトできます。 オブジェクトの選択 オブジェクトを選択するには、`Left Click` を使用します。選択されたオブジェクトは、リモートビュー上にハイライトされます。 カメラの移動 カメラを移動するには、`WASD` キーを使用します。`W` キーで前進、`A` キーで左に移動、`S` キーで後退、`D` キーで右に移動します。 リモートビューの設定…
ALTキーとF4キーを同時に押すと何が起きるのか?Windowsの画面上で起こる異常現象の謎を解き明かす! AltキーとF4キーを同時に押すと、多くの人は驚くほどの現象が起こる。Windowsのデスクトップで、日常的に使用するショートカットキーの一つであるAlt+F4だが、このコンビネーションを押すと、予想外の結果に驚くことになる。 AltキーとF4キーを同時に押すとどうなる? AltキーとF4キーを同時に押すと、Windowsの多くのアプリケーションで閉じるボタンとして機能します。この操作は、現在開いているウィンドウやダイアログボックスを閉じるために使用されます。 Alt + F4の基本的な機能 Alt + F4の基本的な機能は、現在開いているウィンドウやダイアログボックスを閉じることです。この操作は、Windowsの多くのアプリケーションでサポートされており、ユーザーが簡単にウィンドウを閉じることができます。 Alt + F4の歴史 Alt + F4は、IBMのPC/ATコンピューター時代より前の1980年代に登場しました。当時、IBMは、PC/ATコンピューター用のキーボードにAlt + F4を割り当てました。これ以来、Alt + F4は、Windowsの標準的なショートカットキーとして普及しました。 Alt + F4の使い方 Alt + F4を使用するためには、キーボードのAltキーとF4キーを同時に押す必要があります。まず、現在開いているウィンドウやダイアログボックスにフォーカスを当てる必要があります。次に、Altキーを押し、F4キーを押します。これで、ウィンドウやダイアログボックスが閉じます。 Alt + F4の注意点 Alt…
F12キーを押すと驚きの事態!起動時のF12キー押下によるWindowsの挙動を明らかに! F12キーの存在は、多くのパソコンユーザーにとっては馴染み深いものです。が、少なくとも一回は、「起動時にF12キーを押すとどうなるのか?」という疑問に遭遇した経験があるのではないでしょうか。起動時にF12キーを押すと、パソコンの動作に大きな影響を与えるのです。この機能の謎に迫ってみましょう。 起動時にF12キーを押すとどうなる? 起動時にF12キーを押すと、コンピューターが特別なモードに移行します。このモードでは、通常のブートプロセスとは異なる挙動を示します。具体的には、BIOSやUEFI設定画面が表示され、ハードウェアの設定やブートオーダーの変更が可能になります。 BIOS設定画面の表示 F12キーを押すと、BIOS設定画面が表示されます。この画面では、ハードウェアの設定やブートオーダーの変更、セキュリティー設定の変更などが可能です。 UEFI設定画面の表示 UEFI搭載のコンピューターでは、F12キーを押すとUEFI設定画面が表示されます。この画面では、ハードウェアの設定やブートオーダーの変更、セキュリティー設定の変更などが可能です。 ブートオーダーの変更 F12キーを押すと、ブートオーダーの変更が可能になります。例えば、CDやUSBドライブを優先してブートさせることができます。 ハードウェアの設定 F12キーを押すと、ハードウェアの設定が可能になります。例えば、CPUのクロック速度やメモリーの設定を変更することができます。 トラブルシューティング F12キーを押すと、トラブルシューティングのための情報が得られます。例えば、ハードウェアのエラーメッセージやシステムのログなどが表示されます。 キー 機能 F12 BIOSやUEFI設定画面の表示 Del BIOS設定画面の表示 F2 UEFI設定画面の表示 Esc ブートメニューの表示 F12キーで何を立ち上げられますか? F12キーは、多くの場合、デバッグや開発者ツールを開くために使用されます。例えば、Google ChromeやMozilla Firefoxなどのウェブブラウザーでは、F12キーを押すと、開発者ツールが開き、ウェブページのソースコードやCSS、JavaScriptなどの情報を確認することができます。 F12キーによるデバッグの利点 F12キーによるデバッグには、多くの利点があります。…
「パソコンが固まった時、Alt+F4を押すとどうなる?自分のパソコンを救えるか?」 パソコンが固まった時、多くの人がパニックになる状況にある。そんな時、 Alt+F4 を押すと、パソコンが復旧するという噂があるが、本当にそうなのかを調査してみた。 パソコンが固まった時、Alt+F4を押すとどうなる? パソコンが固まった時、多くの人はパニックになります。しかし、Alt+F4を押すと、どうなるのかを知っておくことが大切です。 Alt+F4の意味 Alt+F4は、Windowsのショートカットキーで、現在のウィンドウを閉じるために使用されます。パソコンが固まった時、Alt+F4を押すと、現在のウィンドウを強制的に閉じることができます。しかし、パソコンが完全に固まっている場合は、Alt+F4を押しても効果はない場合があります。 パソコンが固まった理由 パソコンが固まった理由はいくつかあります。例えば、ソフトウェアのバグや、ハードウェアの故障、ウイルス感染などがあります。パソコンが固まった時、Alt+F4を押す前に、問題の原因を調査しておくことが大切です。 Alt+F4の効果 Alt+F4を押すと、現在のウィンドウを閉じることができます。ただし、パソコンが完全に固まっている場合は、Alt+F4を押しても効果はない場合があります。また、Alt+F4を押すと、未保存のデータが失われる可能性があります。 代替的手段 Alt+F4以外にも、パソコンが固まった時に対処する方法はいくつかあります。例えば、Task Managerを開いて、問題のウィンドウを閉じることができます。又は、パソコンを再起動することもできます。 注意点 パソコンが固まった時、Alt+F4を押す前に、注意点がいくつかあります。例えば、未保存のデータが失われる可能性があります。又、パソコンが完全に固まっている場合は、Alt+F4を押しても効果はない場合があります。 状況 Alt+F4の効果 ウィンドウが応答してない ウィンドウを閉じることができます パソコンが完全に固まっている 効果なし 未保存のデータあり データが失われる可能性あり パソコンが固まって動かない時はどうしたらいいですか? パソコンが固まって動かない時は、パニックになる必要はありません。まず、落ち着いて、以下の手順に従ってみてください。 ソフトウェアの問題かハードウェアの問題か まず、パソコンが固まって動かない原因がソフトウェアかハードウェアかを確認する必要があります。ソフトウェアの問題の場合は、ウィルススキャンやソフトウェアの更新を行うことができます。ハードウェアの問題の場合は、ハードウェアの交換や修理が必要かもしれません。 タスクマネージャーを使用してみてください…
PCのBluetoothが突然使えなくなった場合の対処法や原因を探り、トラブルシューティングのヒントを提供します。 PCのBluetoothが突然使えなくなったという経験は誰にもあることでしょう。ブルートゥースは、私たちの日常生活に欠かせない技術の一つです。しかし、突然、その機能が失われたら大きな問題です。この記事では、PCのBluetoothが使えなくなった場合の対処法や、原因を探り、解決策を探します。 PCのBluetoothが使えなくなったのですが?:トラブルシューティングガイド PCのBluetoothが突然使えなくなった場合、パニックになるのは当然です。ですが、問題を解決するために、まずは冷静に状況を把握し、対処法を探りましょう。 ①Bluetoothドライバーの再インストール PCのBluetoothが使えなくなった理由として、ドライバーの問題が考えられます。まずは、Device Managerを開き、Bluetoothドライバーをアンインストールして、再インストールしてみましょう。 デバイスマネージャーを開き、Bluetoothのドライバーを探し、アンインストールをクリックします。 ②Bluetoothデバイスの再設定 Bluetoothデバイス自身に問題がある可能性もあります。デバイスを再設定することで、問題を解決することができます。Bluetoothデバイスを再設定するには、デバイスを取り外し、数分待ってから再び接続してみましょう。 ③システムのアップデート システムのアップデートによって、Bluetoothの問題が解決する場合があります。アップデートを行うことで、最新のドライバーがインストールされ、問題が解決する可能性があります。 ④干渉するデバイスの調査 他のデバイスがBluetoothの信号を干渉している可能性もあります。周りのデバイスを調査し、干渉しているデバイスがある場合は、離れたり、電源を切り替えてみましょう。 ⑤BIOSのアップデート BIOSのアップデートによって、Bluetoothの問題が解決する場合があります。BIOSのアップデートを行うことで、最新のドライバーがインストールされ、問題が解決する可能性があります。 対処法 可能性 Bluetoothドライバーの再インストール 80% Bluetoothデバイスの再設定 60% システムのアップデート 40% 干渉するデバイスの調査 30% BIOSのアップデート 20% PCからBluetoothが消えた。どうすればいいですか? PCのBluetoothが消えた場合、以下の手順でトラブルシューティングを行うことができます。…
「パソコンを見ずに打つ」とは、blind typingと呼ばれる技術です。この記事では、blind typingの基本、利点、学習方法などを紹介します。 パソコンを見ずに打つことは何といいますか?この妙な現象は、我々の生活に潜んでおり、私たちは日常的に遭遇しています。打鍵する際、パソコンの画面を見ずに、指が自動的に文字をタイプし始めるのです。ですが、こうした現象を説明する言葉はありますか? パソコンを見ずに打つことは何といいますか? パソコンを見ずに打つこととは、コンピューターに目で見ずに、キーボードに打つことです。この技能を身に付けると、タイピングスピードが高まり、仕事の生産性が向上します。しかし、パソコンを見ずに打つことができるようになるには、練習と努力が必要です。 パソコンを見ずに打つ利点 パソコンを見ずに打つことには、以下のような利点があります。 ・タイピングスピードの向上:パソコンを見ずに打つことで、キーボードに目で見ずに打つことができるため、タイピングスピードが高まります。 ・仕事の生産性向上:パソコンを見ずに打つことで、仕事の生産性が向上します。 ・ストレスの軽減:パソコンを見ずに打つことで、目の疲れを減らすことができます。 パソコンを見ずに打つための練習方法 パソコンを見ずに打つためには、以下のような練習方法があります。 ・finger exercises:指の運動を行い、指の速度と 정확さを高めます。 ・blind typing:目隠しで打つ練習を行い、キーボードの配置を覚えます。 ・slow and steady:初めは遅めの速度で打ち、徐々にスピードを高めます。 パソコンを見ずに打つためのTips パソコンを見ずに打つためには、以下のようなTipsがあります。 ・正しいポストゥール:正しいポストゥールで打つことで、体に負担がかからないようにします。 ・適切な指の配置:指を適切に配置し、打つ速度を高めます。 ・目隠し:目隠しで打つことで、キーボードの配置を覚えます。 パソコンを見ずに打つための注意点 パソコンを見ずに打つためには、以下のような注意点があります。 ・疲れを Yue:疲れを…
「Surfaceのキーボードがなくても問題ない理由とは? Microsoftの Surfaceシリーズにはキーボードが付属しない理由を探ります。」 Surfaceのキーボードが無いのは、Microsoftの戦略的選択によるものと考えられます。 Surfaceシリーズは、タブレット型のデバイスを中心に展開されてきましたが、キーボードレスデザインがその要因となっています。 Surfaceのキーボードがないのはなぜですか? Surfaceのキーボードがなくて、ユーザーが不便を感じている理由はいくつかあります。マイクロソフトがSurfaceのキーボードを省く理由はいくつかあります。 デザインの自由度を高めるため マイクロソフトは、Surfaceのデザインに自由度を高めるため、キーボードを省くことを選択しました。キーボードがなくなることで、 Surfaceの薄さや軽さを実現でき、よりモバイルなデバイスを作成できました。 タッチパネルにフォーカス マイクロソフトは、Surfaceのタッチパネル機能にフォーカスを当てるために、キーボードを省くことを選択しました。タッチパネルは、ユーザーが簡単に操作できるインターフェースを提供し、 Surfaceの使いやすさを高めることに貢献しています。 コスト削減 マイクロソフトは、コスト削減のために、キーボードを省くことを選択しました。キーボードは、製造コストが高く、省くことで製品の価格を下げることができます。 新しいユーザー体験を提供 マイクロソフトは、新しいユーザー体験を提供するために、キーボードを省くことを選択しました。Surfaceは、タッチパネルやスタイラスを使用して、ユーザーに新しいインタラクションの方法を提供しています。 将来の展望 マイクロソフトは、将来的には、Surfaceにキーボードを搭載する計画もないと言えません。将来的には、新しい技術の開発や、ユーザーのニーズに応じて、Surfaceのキーボードを変更する可能性があります。 理由 説明 デザインの自由度を高めるため Surfaceの薄さや軽さを実現するため タッチパネルにフォーカス タッチパネル機能を強化するため コスト削減 製品の価格を下げるため 新しいユーザー体験を提供 新しいインタラクションの方法を提供するため 将来の展望…
「パソコンのキーボードで英語だけ打てないのはなぜですか?_PCのキーボード設定ミスや、言語設定の問題などを詳しく解説します。」 パソコンのキーボードで英語だけ打てないのはなぜですか?この問題に遭遇した経験がある人々は少なくない。実は、キーボードの設定や OS の言語設定、フォントの問題など、多くの要因が絡み合って、この問題を生じているのである。 パソコンのキーボードで英語だけ打てないのはなぜですか? この問題は、多くの日本語話者が経験することです。では、なぜパソコンのキーボードでは英語を打つことができないのですか? パソコンのキーボードは、基本的にアルファベットキーを中心にして設計されています。日本語入力システムでは、アルファベットキーを使用して日本語を入力することができます。しかし、英語を打つためには、アルファベットキーを使用して英語を入力する必要があります。 日本語入力システムの仕組み 日本語入力システムでは、アルファベットキーを使用して日本語を入力することができます。これは、アルファベットキーを使用して日本語の文字を生成するためのシステムです。このシステムでは、アルファベットキーを使用して日本語の文字を生成し、英語を打つことができます。 アルファベットキーの問題 アルファベットキーには、英語を打つためのキーが不足しています。具体的には、英語の文字「w」や「q」などが absence しています。これにより、英語を打つためには、特別なキー操作やソフトウェアの使用が必要になります。 IMEの問題 IME (Input Method Editor) は、日本語入力システムの一部です。IMEは、アルファベットキーを使用して日本語を入力するためのソフトウェアです。しかし、IMEには、英語を打つための機能が不足しています。これにより、英語を打つためには、特別な設定やソフトウェアの使用が必要になります。 日本語入力ソフトウェアの問題 日本語入力ソフトウェアには、英語を打つための機能が不足しています。これらのソフトウェアでは、アルファベットキーを使用して日本語を入力することができますが、英語を打つためには特別な設定やソフトウェアの使用が必要になります。 解決策 以上の問題を解決するために、特別なソフトウェアや設定を使用する必要があります。例えば、英語を打つためのソフトウェアを使用するか、IMEの設定を変更することができます。 問題 原因 解決策 アルファベットキーの問題 アルファベットキーが不足 特別なキー操作やソフトウェアの使用 IMEの問題…