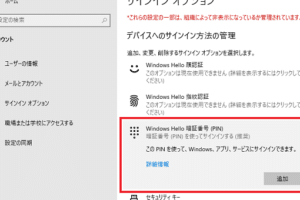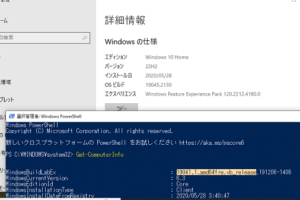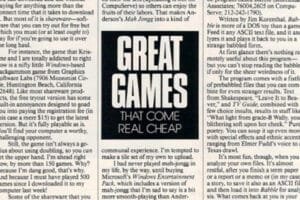イントロ: ウィンドウズから「ウィンドウズが正しく読み込まれませんでした」というエラーメッセージが表示されて困っていませんか? このエラーは、さまざまな原因で発生する可能性があり、その原因に応じて解決方法も異なります。 トラブルシューティング: ウィンドウズが正しく読み込まれない場合の対処法 ウィンドウズから「ウィンドウズが正しく読み込まれませんでした」というエラーメッセージが表示された場合、以下の手順でトラブルシューティングを行うことができます。 1. セーフモードで起動する パソコンをセーフモードで起動することで、問題の原因となっているプログラムやドライバを無効にして起動することができます。 手順: 1. パソコンの電源を入れ、起動中にF8キーを押し続けます。 2. 「詳細ブートオプション」メニューが表示されたら、「セーフモード」を選択してEnterキーを押します。 3. パソコンがセーフモードで起動したら、問題が発生しないか確認します。 2. システムの復元を行う システムの復元は、パソコンのシステム状態を復元して、以前の状態に戻す機能です。 手順: 1. コントロールパネルを開き、「システムとセキュリティ」を選択します。 2. 「システム」をクリックし、「システムの保護」タブを開きます。 3. 「システムの復元」をクリックして、日付と時間を選択して「次へ」をクリックします。 4. 確認画面で「完了」をクリックしてシステムの復元を実行します。 3. BCDを修復する…
Windows Bluetooth: ワイヤレス接続を楽しむために知っておくべきこと 無線接続でさまざまなデバイスを接続することができるWindows Bluetoothは、リモコンやヘッドセットなど、複数のデバイスをワイヤレスで操作することができる便利な機能です。この機能を使用することで、ケーブルから解放され、快適なワイヤレス環境を実現することができます。この記事では、Windows Bluetoothの使い方や、ワイヤレス接続を楽しむためのヒントをご紹介します。 接続するデバイスを準備する Windows Bluetoothを使用してワイヤレス接続を行うためには、接続したいデバイスを準備する必要があります。一般的に、Bluetooth対応のデバイスには、Bluetoothアイコンが付いていることが多いので、それを目印に探してみましょう。デバイスによっては、Bluetoothの設定を行う必要があります。説明書を確認しながら、設定を完了させます。 デバイスをBluetoothとペアリングする Windows Bluetoothを使用してワイヤレス接続を行うためには、デバイスとペアリングを行う必要があります。最初に、ペアリングを行う前に、Bluetoothを有効にしておく必要があります。パソコンのタスクバーにあるBluetoothアイコンをクリックし、「Bluetooth設定」を選択します。「Bluetoothまたはその他のデバイスを追加する」をクリックし、「Bluetooth」を選択します。すると、ペアリングできるデバイスが表示されますので、接続したいデバイスを選択して「接続」をクリックするとペアリングが完了します。 デバイスのドライバをインストールする デバイスとペアリングが完了すると、デバイスのドライバをインストールする必要があります。ドライバは、デバイスが正しく動作するために必要なソフトウェアです。デバイスに付属しているCD-ROMまたはDVD-ROMからドライバをインストールすることもできますし、メーカーのウェブサイトからダウンロードすることもできます。 デバイスを使用する デバイスとペアリングが完了し、ドライバがインストールされたら、デバイスを使用することができます。例えば、ヘッドセットをペアリングすれば、音楽を聴いたり、電話に出たりすることができます。ワイヤレスマウスをペアリングすれば、ケーブルから解放されて快適に操作することができます。 ワイヤレス接続を楽しむためのヒント Windows Bluetoothを使用してワイヤレス接続を楽しむためには、いくつかのヒントがあります。まず、デバイスを近くに置くようにしましょう。Bluetoothの通信距離は、一般的に10メートルほどですが、障害物があると通信距離が短くなることがあります。次に、Bluetoothの干渉を防ぐようにしましょう。無線LANやコードレス電話など、他のワイヤレスデバイスが近くにあると、Bluetoothの通信速度が遅くなったり、接続が切れたりする原因となります。最後に、Bluetoothの最新の規格を使用するようにしましょう。Bluetoothの規格は、Bluetooth 1.0から5.0まであり、数字が大きいほど通信速度が速くなります。 よく寄せられる質問 Windows Bluetoothが接続できない場合の対処法は? デバイスを再起動するか、Bluetoothアダプタのドライバを更新してみてください。また、他のBluetoothデバイスとの干渉を防ぐために、他のBluetoothデバイスをオフにしてみてください。それでも接続できない場合は、デバイスのメーカーに問い合わせてください。 Windows Bluetoothの通信速度を上げる方法は? Bluetoothの最新規格を使用するか、Bluetoothアダプタとデバイスを近くに置くようにしてください。また、他のBluetoothデバイスとの干渉を防ぐために、他のBluetoothデバイスをオフにしてみてください。 Windows Bluetoothで接続したデバイスの電池が早く切れる場合の対処法は? デバイスの電池が早く切れる場合は、デバイスの電波の出力を下げてみてください。また、デバイスを使用していないときは、Bluetoothをオフにしてください。…
導入 Windows Helloとは、マイクロソフトが開発した、顔認証や指紋認証、虹彩認証などの生体認証を用いた認証方法です。パスワード入力の手間を省き、安全にログインすることができます。 Windows Helloとは? Windows Helloは、マイクロソフトが開発した新しい認証方法です。従来のパスワードやPINコードではなく、顔認証や指紋認証、虹彩認証などの生体認証を用いて認証を行います。生体認証は、パスワードやPINコードよりも安全性が高く、入力の手間も省けるため、より安全で利便性の高い認証方法と言えます。 Windows Helloのメリット①:安全で信頼性の高いセキュリティ Windows Helloは、従来のパスワードやPINコードよりも安全性が高く、信頼性の高いセキュリティを実現します。パスワードやPINコードは、比較的簡単に盗まれたり、推測されたりすることがありますが、顔認証や指紋認証、虹彩認証などによる生体認証は、盗難や推測が困難です。また、Windows Helloは、不正なアクセスを防ぐための様々なセキュリティ機能を備えており、高い信頼性を実現しています。 Windows Helloのメリット②:利便性の高い認証 Windows Helloは、利便性の高い認証を実現します。パスワードやPINコードを入力する必要がないため、ログインの手間が省けます。また、Windows Helloは、指紋認証や顔認証など、直感的に操作できる認証方法をサポートしており、簡単に認証を行うことができます。 Windows Helloのメリット③:様々なデバイスで利用可能 Windows Helloは、様々なデバイスで利用可能です。パソコンだけでなく、タブレットやスマートフォンなど、様々なデバイスでWindows Helloを利用することができます。また、Windows Helloは、クラウドと連携しており、一つのデバイスで登録した生体認証情報を、他のデバイスでも利用することができます。 Windows Helloのメリット④:Microsoftアカウントと連携 Windows Helloは、Microsoftアカウントと連携しています。Microsoftアカウントに登録した生体認証情報を、Windows Helloを利用するすべてのデバイスで利用することができます。また、Microsoftアカウントに登録した生体認証情報を、他のサービスでも利用することができます。 Windows Helloのメリット⑤:企業のセキュリティ対策に最適…
Windows Server 2022のサポート期限:アップグレード時期はいつ? Windows Server 2022は、2025年10月14日にサポートが終了します。このため、Windows Server 2022を使用している企業は、サポート期限までにアップグレードする必要があります。 Windows Serverのサポート期限とは? Windows Serverのサポート期限とは、Microsoftによるサポートが終了する日付のことです。サポート期限が終了すると、 セキュリティアップデートやパッチの提供が停止され、脆弱性にさらされる危険性が高まります。また、サポート期限が終了したWindows Serverは、マイクロソフトの新しい製品との互換性がなくなる可能性があります。 Windows Server 2022をアップグレードするには? Windows Server 2022をアップグレードするには、以下の手順に従ってください。 1. Windows Server 2022のインストールメディアを準備します。 2. Windows Server 2022のインストールメディアからコンピュータを起動します。 3. インストーラーの指示に従って、Windows…
Windowsは、マイクロソフト社が開発したオペレーティングシステムであり、世界中で広く利用されています。 更新されたウインドウズの歴史を知る このシステムの最初のバージョンは1985年にリリースされ、それ以来、さまざまな機能が追加され、改善されてきました。 ウインドウズ1.0と2.0 最初のWindowsであるウインドウズ1.0は、単なるMS-DOSの拡張バージョンであり、それ自体はオペレーティングシステムではありませんでした。しかし、ウインドウズ2.0では、独自のユーザーインターフェースが導入され、本格的なオペレーティングシステムとなりました。 ウインドウズ3.0 1990年にリリースされたWindows 3.0は、Windowsの最初の主要なリリースであり、大きな成功を収めました。このバージョンでは、グラフィカルユーザーインターフェースが改善され、新しいアプリケーションや機能が追加されました。 ウインドウズ95 Windows 95は1995年にリリースされ、Windowsが一般家庭に浸透するきっかけとなったバージョンです。このバージョンでは、32ビットアーキテクチャが採用され、パフォーマンスが大幅に向上しました。また、スタートメニューやタスクバーなど、現在でもおなじみの機能が導入されました。 ウインドウズ98 Windows 98は1998年にリリースされ、Windows 95のマイナーチェンジ版です。このバージョンでは、インターネットエクスプローラー4.0やOutlook Express 5.0などの新しいアプリケーションが追加されました。 ウインドウズ2000 Windows 2000は2000年にリリースされ、Windowsのビジネス向けバージョンです。このバージョンでは、セキュリティや安定性が強化され、新しいファイルシステムであるNTFS 5.0が導入されました。 その他のバージョン Windows XP、Windows Vista、Windows 7、Windows 8、Windows 8.1、Windows 10、Windows 11など、他にも数多くのWindowsのバージョンがリリースされています。…
10インチのWindowsタブレットを選ぶ際のポイント 使いやすいインターフェース 10インチのWindowsタブレットは、マウスやキーボードを使わずに、指先で操作できるため、非常に使いやすいのが特徴です。また、Windows 10を搭載しているため、使い慣れたMicrosoft Officeや他のWindowsアプリケーションをそのまま使用することができます。そのため、初心者でもすぐに使いこなすことができます。 持ち運びしやすいサイズ感 10インチのWindowsタブレットは、ノートパソコンよりもはるかにコンパクトで軽量なため、持ち運びに非常に便利です。カバンやリュックサックに入れて持ち運ぶことができるため、外出先でも簡単に使用することができます。また、バッテリーの持ちも良く、長時間使用することができるため、電源のない場所でも安心して使用することができます。 リーズナブルな価格 10インチのWindowsタブレットは、ノートパソコンよりもはるかにリーズナブルな価格で購入することができます。そのため、学生やビジネスマンなど、予算が限られている方にもおすすめです。また、10インチのWindowsタブレットは、メーカーやモデルによってさまざまな価格帯のものがありますので、自分の予算に合わせて選ぶことができます。 高性能なプロセッサ 10インチのWindowsタブレットは、高性能なプロセッサを搭載しているため、さまざまな作業を快適に行うことができます。例えば、動画の再生や音楽の再生、ネットサーフィン、ゲームなど、さまざまな作業を快適に行うことができます。また、10インチのWindowsタブレットは、メモリやストレージの容量も十分に確保されているため、複数のアプリケーションを同時に起動しても快適に使用することができます。 高画質なディスプレイ 10インチのWindowsタブレットは、高画質なディスプレイを搭載しているため、美しい映像を楽しむことができます。特に、最新の10インチのWindowsタブレットは、有機ELディスプレイを搭載しているものも多く、鮮やかで美しい映像を楽しむことができます。また、10インチのWindowsタブレットは、解像度も非常に高いため、細かい文字や画像もくっきりと表示することができます。
MacとWindowsの違い:知っておくべきポイント MacとWindowsの主な違い MacとWindowsは、どちらもパソコンとして使用できるオペレーティングシステムです。しかし、両者にはいくつかの違いがあります。ここでは、MacとWindowsの主な違いについてご紹介します。 OSのデザイン MacのOSは、Windowsよりもユーザーフレンドリーなデザインになっています。MacのOSは、より直感的で、使いやすく、操作が簡単です。一方、WindowsのOSは、より複雑で、操作が難しい場合があります。 アプリケーションの互換性 MacのOSは、WindowsのOSよりも、アプリケーションの互換性に優れています。MacのOSは、多くのWindowsアプリケーションを実行することができますが、WindowsのOSは、Macアプリケーションを実行することができません。 セキュリティ MacのOSは、WindowsのOSよりも、セキュリティが高くなっています。MacのOSは、マルウェアやウイルスからコンピュータを保護するためのさまざまな機能を備えています。一方、WindowsのOSは、マルウェアやウイルスに感染しやすい場合があります。 価格 MacのOSは、WindowsのOSよりも、価格が高くなっています。MacのOSを搭載したパソコンは、WindowsのOSを搭載したパソコンよりも、高価です。 サポート MacのOSは、WindowsのOSよりも、サポートが充実しています。MacのOSには、専用のサポートチームがあり、ユーザーが問題を解決するのを助けてくれます。一方、WindowsのOSは、サポートがそれほど充実していません。 よくある質問 MacとWindows、どちらがゲームに適していますか? MacとWindowsのどちらがゲームに適しているかは、ゲームの種類によって異なります。一般的に、グラフィックの重いゲームや、高性能なゲームは、Windowsの方が適しています。一方、軽いゲームや、インディーズゲームは、Macの方が適しています。 MacとWindows、どちらがビデオ編集に適していますか? MacとWindowsのどちらがビデオ編集に適しているかは、編集ソフトの種類によって異なります。一般的に、Adobe Premiere Proや、Final Cut Proなどの、高性能な編集ソフトは、Macの方が適しています。一方、Windows Movie Makerや、iMovieなどの、初心者向けの編集ソフトは、Windowsの方が適しています。 MacとWindows、どちらが音楽制作に適していますか? MacとWindowsのどちらが音楽制作に適しているかは、音楽制作ソフトの種類
Windowsバックアップの復元方法 Windowsバックアップを復元する方法は、以下の手順で行います。まず、Windowsのインストールメディアを準備します。USBメモリーまたはDVDを使用できます。次に、コンピュータを再起動し、インストールメディアを挿入します。コンピュータがインストールメディアから起動したら、画面の指示に従って操作します。言語を選択した後、「今すぐインストール」をクリックします。次に、「カスタム」を選択し、「ドライブオプション(詳細設定)」をクリックします。復元するドライブを選択し、「フォーマット」をクリックします。フォーマットが完了したら、「次へ」をクリックします。Windowsのインストールが開始されます。インストールが完了したら、コンピュータを再起動します。コンピュータが再起動したら、Windowsバックアップを復元します。 1. Windowsバックアップを作成する Windowsバックアップを作成するためには、まずコントロールパネルを開いて「システムとセキュリティ」をクリックします。次に、「バックアップと復元(Windows 7)」をクリックし、「システムイメージの作成」をクリックします。システムイメージの作成ウィザードが表示されるので、画面の指示に従って操作します。バックアップ先を選択し、「次へ」をクリックします。バックアップするドライブを選択し、「次へ」をクリックします。バックアップオプションを選択し、「次へ」をクリックします。バックアップのスケジュールを設定し、「次へ」をクリックします。バックアップが開始されます。バックアップが完了したら、「完了」をクリックします。 2. Windowsバックアップを復元する Windowsバックアップを復元するためには、まずコントロールパネルを開いて「システムとセキュリティ」をクリックします。次に、「バックアップと復元(Windows 7)」をクリックし、「バックアップからのファイルの復元」をクリックします。ファイルの復元ウィザードが表示されるので、画面の指示に従って操作します。復元するファイルを選択し、「次へ」をクリックします。復元先を選択し、「次へ」をクリックします。復元オプションを選択し、「次へ」をクリックします。復元が開始されます。復元が完了したら、「完了」をクリックします。 3. Windowsバックアップからシステムを復元する Windowsバックアップからシステムを復元するためには、まずWindowsのインストールメディアを準備します。USBメモリーまたはDVDを使用できます。次に、コンピュータを再起動し、インストールメディアを挿入します。コンピュータがインストールメディアから起動したら、画面の指示に従って操作します。言語を選択した後、「今すぐインストール」をクリックします。次に、「カスタム」を選択し、「ドライブオプション(詳細設定)」をクリックします。復元するドライブを選択し、「フォーマット」をクリックします。フォーマットが完了したら、「次へ」をクリックします。Windowsのインストールが開始されます。インストールが完了したら、コンピュータを再起動します。コンピュータが再起動したら、Windowsバックアップからシステムを復元します。 4. Windowsバックアップからパーティションを復元する Windowsバックアップからパーティションを復元するためには、まずWindowsのインストールメディアを準備します。USBメモリーまたはDVDを使用できます。次に、コンピュータを再起動し、インストールメディアを挿入します。コンピュータがインストールメディアから起動したら、画面の指示に従って操作します。言語を選択した後、「今すぐインストール」をクリックします。次に、「カスタム」を選択し、「ドライブオプション(詳細設定)」をクリックします。復元するパーティションを選択し、「フォーマット」をクリックします。フォーマットが完了したら、「次へ」をクリックします。Windowsのインストールが開始されます。インストールが完了したら、コンピュータを再起動します。コンピュータが再起動したら、Windowsバックアップからパーティションを復元します。 5. Windowsバックアップからファイルを復元する Windowsバックアップからファイルを復元するためには、まずコントロールパネルを開いて「システムとセキュリティ」をクリックします。次に、「バックアップと復元(Windows 7)」をクリックし、「バックアップからのファイルの復元」をクリックします。ファイルの復元ウィザードが表示されるので、画面の指示に従って操作します。復元するファイルを選択し、「次へ」をクリックします。復元先を選択し、「次へ」をクリックします。復元オプションを選択し、「次へ」をクリックします。復元が開始されます。復元が完了したら、「完了」をクリックします。 よくある質問 1. Windowsバックアップを作成する際に必要なものとは? Windowsバックアップを作成する際には、以下のものが必要となります。 Windowsのインストールメディア(USBメモリーまたはDVD) バックアップ先(外付けハードディスクやネットワークドライブなど) バックアップソフトウェア(Windowsに標準搭載されている「バックアップと復元」など) 2. Windowsバックアップからシステムを復元する際に必要なものとは? Windowsバックアップからシステムを復元する際には、以下のものが必要となります。…
Windowsタブレットの最強機種をチェック Windowsタブレットは、ビジネスやエンターテイメントなど、幅広い用途に使用できる人気のデバイスです。しかし、どのWindowsタブレットが自分のニーズに最適なのかを選ぶのは簡単ではありません。そこで、ここではWindowsタブレットの最強機種を比較検討し、皆さんの購入の決め手となる情報を提供します。 Windowsタブレットの選び方 Windowsタブレットを選ぶ際には、以下の点を考慮する必要があります。 処理性能 Windowsタブレットの処理性能は、搭載されているプロセッサによって決まります。プロセッサには、インテル製とARM製の2種類があり、それぞれに特徴があります。インテル製プロセッサは、高い処理性能で知られていますが、消費電力が大きいため、バッテリ駆動時間が短くなる傾向があります。一方、ARM製プロセッサは、消費電力が低く、バッテリ駆動時間が長くなる傾向がありますが、処理性能はインテル製プロセッサに劣ります。 メモリ Windowsタブレットのメモリは、処理性能に影響を与える重要な要素です。メモリが大きいほど、複数のアプリやソフトウェアを同時に実行しても動作が遅くなることがありません。一般的には、4GB以上のメモリを搭載したWindowsタブレットを選ぶことをお勧めします。 ストレージ Windowsタブレットのストレージは、データやアプリを保存する領域です。ストレージが大きいほど、多くのデータやアプリを保存することができます。一般的には、64GB以上のストレージを搭載したWindowsタブレットを選ぶことをお勧めします。 ディスプレイ Windowsタブレットのディスプレイは、画面の大きさや解像度によって異なります。画面が大きいほど、作業やエンターテイメントが快適に行えます。解像度が高いほど、画面に表示される文字や画像が鮮明になります。一般的には、10インチ以上のディスプレイを搭載し、解像度が1920×1080ピクセル以上のWindowsタブレットを選ぶことをお勧めします。 バッテリ駆動時間 Windowsタブレットのバッテリ駆動時間は、使用状況によって大きく異なります。一般的には、バッテリ駆動時間が10時間以上のWindowsタブレットを選ぶことをお勧めします。 よくある質問 WindowsタブレットとiPadの違いは? Windowsタブレットは、MicrosoftのWindowsオペレーティングシステムを搭載したタブレット端末です。iPadは、AppleのiOSオペレーティングシステムを搭載したタブレット端末です。Windowsタブレットは、iPadよりも高い処理性能とカスタマイズ性を持っていますが、iPadは、Windowsタブレットよりも直感的で使いやすいインターフェイスを持っています。 WindowsタブレットとAndroidタブレットの違いは? Windowsタブレットは、MicrosoftのWindowsオペレーティングシステムを搭載したタブレット端末です。Androidタブレットは、GoogleのAndroidオペレーティングシステムを搭載したタブレット端末です。Windowsタブレットは、Androidタブレットよりも高い処理性能とカスタマイズ性を持っていますが、Androidタブレットは、Windowsタブレットよりも直感的で使いやすいインターフェイスを持っています。 Windowsタブレットとノートパソコンの違いは? Windowsタブレットは、タッチ操作をサポートするタブレット端末です。ノートパソコンは、キーボードとマウスで操作するノート型のコンピュータです。Windowsタブレットは、ノートパソコンよりも軽量で持ち運びが楽ですが、ノートパソコンは、Windowsタブレットよりも高い処理性能と拡張性を持っています。 Windowsタブレットを購入する際の注意点 Windowsタブレットを購入する際には、以下の点に注意する必要があります。 – 処理性能:Windowsタブレットの処理性能は、搭載されているプロセッサによって決まります。プロセッサには、インテル製とARM製の2種類があり、それぞれに特徴があります。 – メモリ:Windowsタブレットのメモリは、処理性能に影響を与える重要な要素です。メモリが大きいほど、複数のアプリやソフトウェアを同時に実行しても動作が遅くなることがありません。 – ストレージ:Windowsタブレットのストレージは、データやアプリを保存する領域です。ストレージが大きいほど、多くのデータやアプリを保存することができます。 –…
Windowsスタートボタンが反応しない時の解決策 Windowsスタートボタンが反応しない場合、いくつかの解決策があります。この記事では、最も一般的な解決策をいくつか紹介します。 エクスプローラを再起動する エクスプローラは、Windowsのスタートメニューとタスクバーを管理するプロセスです。エクスプローラがクラッシュしたり、フリーズしたりすると、スタートボタンが反応しなくなることがあります。エクスプローラを再起動するには、以下の手順に従ってください。 Ctrl+Alt+Deleteキーを同時に押します。 タスクマネージャーが開きます。 プロセス タブをクリックします。 explorer.exeというプロセスを探します。 explorer.exeをクリックして選択します。 再起動ボタンをクリックします。 スタートメニューをリセットする スタートメニューが破損したり、問題が発生したりすると、スタートボタンが反応しなくなることがあります。スタートメニューをリセットするには、以下の手順に従ってください。 管理者としてコマンドプロンプトを開きます。 次のコマンドを入力して、Enterキーを押します。 DISM /Online /Cleanup-Image /RestoreHealth 再起動 コマンドを入力して、Enterキーを押します。 SFCスキャンを実行する SFCスキャンは、Windowsシステムファイルをスキャンして、破損したファイルや欠落したファイルを修復するツールです。SFCスキャンを実行するには、以下の手順に従ってください。 管理者としてコマンドプロンプトを開きます。 次のコマンドを入力して、Enterキーを押します。 sfc /scannow SFCスキャンが完了するまで待ちます。 DISMスキャンを実行する DISMスキャンは、Windowsシステムイメージをスキャンして、破損したファイルや欠落したファイルを修復するツールです。DISMスキャンを実行するには、以下の手順に従ってください。…