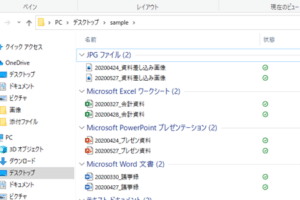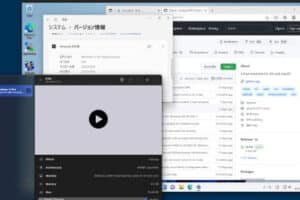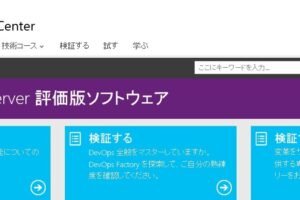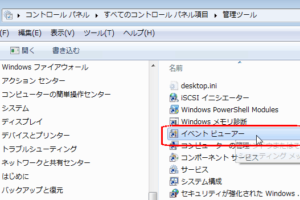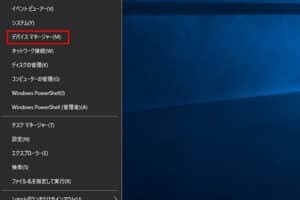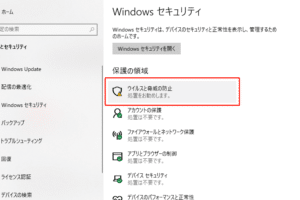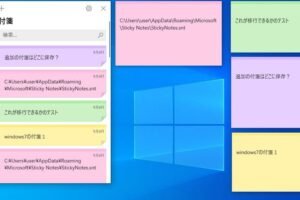フォルダを整理するためのヒント Windowsフォルダの管理は、コンピュータを整理整頓して、必要なものを素早く簡単に見つけるために重要なことです。ここでは、フォルダを整理するためのヒントをご紹介します。 フォルダに名前を付ける フォルダに整理されているかを把握するためには、フォルダにわかりやすい名前を付けることが大切です。名前は、そのフォルダの中身を示すものでなければなりません。また、フォルダが大量にある場合は、フォルダ名の先頭に数字を加えたり、フォルダを色分けしたりすると、より整理しやすくなります。 フォルダを階層化する フォルダを階層化することで、より整理しやすくなります。フォルダを階層化するとは、フォルダの中にフォルダを作成し、その中にさらにフォルダを作成していくことを意味します。これにより、フォルダの数が少なくなり、より整理しやすくなります。 不要なフォルダを削除する 不要なフォルダは、定期的に削除しましょう。不要なフォルダを削除することで、コンピュータの空き容量が増え、処理速度が向上します。また、不要なフォルダを削除することで、フォルダが整理され、より見やすくなります。 フォルダを定期的に整理する フォルダは、定期的に整理しましょう。フォルダが整理されていないと、必要なものを素早く簡単に見つけることができません。また、整理されていないフォルダは、コンピュータの処理速度を遅くする可能性があります。 フォルダをバックアップする フォルダは、定期的にバックアップしましょう。フォルダをバックアップすることで、フォルダが破損しても、データを復元することができます。また、フォルダをバックアップすることで、必要なものを別のコンピュータに簡単に転送することができます。 よくある質問 フォルダにアクセスできない場合はどうすればよいですか? フォルダにアクセスできない場合は、次の手順を試してください。 1. フォルダのアクセス権限を確認します。 2. フォルダが暗号化されている場合は、暗号化を解除します。 3. フォルダが破損している場合は、フォルダを修復します。 4. フォルダが別の場所に移動されている場合は、フォルダを元の場所に戻します。 5. フォルダが削除されている場合は、フォルダを復元します。 フォルダを削除できない場合はどうすればよいですか? フォルダを削除できない場合は、次の手順を試してください。 1. フォルダが使用されていないことを確認します。 2.…
M1 MacにWindowsを入れる費用と手順 M1 MacにWindowsを入れるには、いくつか方法があります。最も一般的な方法は、Boot Campを使ってWindowsをインストールする方法です。この方法では、Macのストレージを分割して、Windows用のパーティションを作成します。Windowsをインストールしたら、MacとWindowsを切り替えて使用することができます。 1. Windowsのインストール方法 1. macOSをアップデートする。 2. Boot Campアシスタントを起動する。 3. USBメモリをMacに接続する。 4. Boot Campアシスタントで「Windowsインストールディスクの作成」を選択する。 5. Windows ISOファイルをBoot Campアシスタントに追加する。 6. Boot Campアシスタントで「インストール」をクリックする。 7. Windowsのインストールウィザードに従ってインストールを進める。 2. Windowsのライセンス認証方法 Windowsをインストールしたら、ライセンス認証を行う必要があります。ライセンス認証を行うには、プロダクトキーが必要です。プロダクトキーはWindowsのインストールメディアに同梱されているか、MicrosoftのWebサイトから購入することができます。 3.…
Windows 2016の新機能と評価 Windows 2016は、2016年9月26日にリリースされたマイクロソフトの新しいオペレーティングシステムです。Windows 10の後継として位置づけられており、企業や組織向けのより安全で安定したプラットフォームを提供することを目的としています。 新機能 Windows 2016には、以下のような新機能が搭載されています。 Windows Defender Advanced Protection Windows Defender Advanced Protectionは、企業や組織向けの新しいセキュリティ機能です。リアルタイム保護、脆弱性検出、攻撃検出など、様々な機能を備えています。 Windows Server Update Services(WSUS) WSUSは、Windows 2016向けの新しい更新プログラム管理ツールです。WSUSを使用すると、企業や組織は、Windows 2016の更新プログラムを集中管理することができます。 Nano Server Nano Serverは、軽量のWindows 2016インストールオプションです。Nano Serverは、クラウドやコンテナー環境に最適です。 Hyper-V…
Windowsイベントビューアの使い方と活用方法 Windowsイベントビューアって? Windowsイベントビューアは、システムやアプリケーションのログを記録するツールです。システムのエラーや警告、アプリケーションの操作に関する情報などが記録されます。これらのログは、システムのトラブルシューティングや問題の特定に役立ちます。 Windowsイベントビューアを開くには? Windowsイベントビューアを開くには、以下の手順に従います。 1. キーボードのWindowsキーとRキーを同時に押します。 2. ファイル名を指定して実行ダイアログボックスにeventvwrと入力して、OKボタンをクリックします。 3. Windowsイベントビューアが開きます。 Windowsイベントビューアのログを閲覧する方法 Windowsイベントビューアには、以下の3つのログがあります。 システムログ:システムエラーや警告が記録されます。 アプリケーションログ:アプリケーションの操作に関する情報が記録されます。 セキュリティログ:セキュリティに関連するイベントが記録されます。 ログを閲覧するには、左側のツリービューでログを選択して、右側のイベントビューアーペインでイベントの詳細を確認することができます。 Windowsイベントビューアのログをフィルタする方法 Windowsイベントビューアのログをフィルタするには、以下の手順に従います。 1. フィルタリングするログを選択して、右クリックします。 2. メニューから「現在のログをフィルタリング」を選択します。 3. フィルタリング条件を設定します。 4. OKボタンをクリックして、フィルタリングを開始します。 Windowsイベントビューアのログをエクスポートする方法 Windowsイベントビューアのログをエクスポートするには、以下の手順に従います。 1.…
WindowsでUSBが認識しない時の対処法 WindowsでUSBが認識されない場合、いくつかの原因が考えられます。まずは、USBケーブルやUSBポートに問題がないか確認しましょう。その後、デバイスマネージャーでデバイスが認識されているか確認します。それでも認識されない場合は、ドライバを更新したり、レジストリを編集したりする必要があります。 USBケーブルやUSBポートに問題がないか確認する まず、USBケーブルやUSBポートに問題がないか確認しましょう。USBケーブルを別のポートに差し込んでみたり、別のUSBケーブルを使用してみたりして、問題がケーブルにあるのか、ポートにあるのかを判断します。 USBケーブルを確認する USBケーブルが破損していないか、断線していないかを確認しましょう。また、USBケーブルの長さが適切であるかを確認しましょう。USBケーブルが長すぎると、信号が弱まり、デバイスが認識されないことがあります。 USBポートを確認する USBポートが破損していないか、埃がたまっていないかを確認しましょう。また、USBポートに他のデバイスが接続されていないかを確認しましょう。他のデバイスが接続されていると、デバイスが認識されないことがあります。 ドライバを更新する USBデバイスが認識されない場合は、ドライバを更新してみましょう。ドライバは、デバイスとコンピュータを接続するソフトウェアです。ドライバが古いと、デバイスが認識されないことがあります。 レジストリを編集する レジストリを編集することで、USBデバイスが認識されるようにすることができます。ただし、レジストリを編集するのは危険ですので、自己責任でお願いします。 USBデバイスが認識されない場合の対処法 USBデバイスが認識されない場合は、次のような対処法があります。 デバイスマネージャーでデバイスが認識されているか確認する まず、デバイスマネージャーでデバイスが認識されているか確認しましょう。デバイスマネージャーは、コンピュータに接続されているデバイスを管理するツールです。 ドライバを更新する USBデバイスが認識されない場合は、ドライバを更新してみましょう。ドライバは、デバイスとコンピュータを接続するソフトウェアです。ドライバが古いと、デバイスが認識されないことがあります。 レジストリを編集する レジストリを編集することで、USBデバイスが認識されるようにすることができます。ただし、レジストリを編集するのは危険ですので、自己責任でお願いします。 USBデバイスの電源が入っていることを確認する USBデバイスの電源が入っていることを確認しましょう。USBデバイスによっては、電源が入っていないと認識されないことがあります。 USBデバイスが他のコンピュータで認識されるか確認する USBデバイスが別のコンピュータで認識されるか確認しましょう。別のコンピュータで認識される場合は、自分のコンピュータに問題がある可能性があります。 よくある質問 USBケーブルが破損していた場合はどうすればいいですか? USBケーブルが破損していた場合は、新しいUSBケーブルを購入する必要があります。 USBポートが破損していた場合はどうすればいいですか? USBポートが破損していた場合は、パソコンの修理が必要になる可能性があります。 ドライバを更新してもUSBデバイスが認識されない場合はどうすればいいですか?…
Windowsは、世界で最も普及しているオペレーティングシステムです。しかし、その人気はサイバー攻撃の標的にされやすいことも意味します。Windowsのセキュリティ対策は非常に重要であり、定期的なセキュリティ対策を行うことが推奨されます。 H2: Windowsセキュリティ処置の重要性 Windowsのセキュリティ処置は、サイバー攻撃からコンピュータを保護するために非常に重要です。サイバー攻撃は、個人情報や機密情報を盗み取ったり、コンピュータを乗っ取ったり、コンピュータを破壊したりする可能性があります。Windowsのセキュリティ処置を行うことで、これらのサイバー攻撃からコンピュータを保護することができます。 H3: Windowsセキュリティ処置の具体的な方法 Windowsのセキュリティ処置には、さまざまな方法があります。以下に、主なセキュリティ処置の方法を紹介します。 Windows Updateを定期的に適用する: Windows Updateは、Windowsのセキュリティを改善するためにリリースされるアップデートです。Windows Updateを定期的に適用することで、最新のセキュリティ対策をコンピュータに適用することができます。 ウイルス対策ソフトウェアをインストールする: ウイルス対策ソフトウェアは、コンピュータに侵入したウイルスやマルウェアを検出して駆除するソフトウェアです。ウイルス対策ソフトウェアをインストールすることで、コンピュータをウイルスやマルウェアから保護することができます。 ファイアウォールを有効にする: ファイアウォールは、コンピュータと外部ネットワークとの間の通信を制御するソフトウェアです。ファイアウォールを有効にすることで、コンピュータへの不正なアクセスを防ぐことができます。 強力なパスワードを設定する: パスワードは、コンピュータへのアクセスを制御するための重要な手段です。強力なパスワードを設定することで、コンピュータへの不正なアクセスを防ぐことができます。 不要なソフトウェアをインストールしない: 不要なソフトウェアをインストールすると、コンピュータのセキュリティを低下させる可能性があります。不要なソフトウェアはインストールしないようにしましょう。 H3: Windowsセキュリティ処置の注意点 Windowsのセキュリティ処置を行う際には、以下の点に注意しましょう。 セキュリティ対策ソフトウェアの最新版を使用する: セキュリティ対策ソフトウェアは、定期的にアップデートされます。セキュリティ対策ソフトウェアの最新版を使用することで、最新のセキュリティ対策をコンピュータに適用することができます。 セキュリティ対策ソフトウェアを複数インストールしない: セキュリティ対策ソフトウェアを複数インストールすると、コンピュータの動作が不安定になることがあります。セキュリティ対策ソフトウェアは、1つだけインストールするようにしましょう。 セキュリティ対策ソフトウェアの設定を正しく行う: セキュリティ対策ソフトウェアの設定を正しく行わないと、コンピュータのセキュリティを低下させる可能性があります。セキュリティ対策ソフトウェアの設定は、正しく行うようにしましょう。 セキュリティ対策ソフトウェアを定期的にスキャンする:…
導入 安いWindowsパソコンは、在宅勤務や学習に最適な選択肢です。しかし、予算内で最高のものを選び出すのは難しいことです。このガイドでは、あなたに最適な安いWindowsパソコンの選び方を説明します。 見出しH2 お勧めの安いWindowsパソコン 小見出しH3 予算を決める 安いWindowsパソコンを探す際に、まず最初にすべきことは予算を決めることです。予算を知ることで、選択肢を絞り込み、自分に合ったパソコンを見つけることができます。 用途を明確にする パソコンを購入する前に、用途を明確にしておくことが大切です。ゲームをしたり、動画編集をしたり、単純な文書を作成したりするのかによって、必要なパソコンの性能が変わってきます。 CPU性能を比較する パソコンの性能を左右する大きな要素の一つが、CPUの性能です。CPUは、パソコンの「頭脳」であり、処理速度や処理能力を決定します。安いWindowsパソコンの場合、Intel Core i3やCore i5を搭載したものがおすすめです。 メモリ容量を確認する メモリ容量も、パソコンの性能を左右する重要な要素です。メモリ容量が大きいほど、一度に多くのプログラムやデータを開くことができます。安いWindowsパソコンの場合、メモリ容量は8GB以上がおすすめです。 ストレージ容量を比較する ストレージ容量は、パソコンに保存できるデータの量のことです。ストレージ容量が大きいほど、多くのデータやプログラムを保存することができます。安いWindowsパソコンの場合、ストレージ容量は256GB以上がおすすめです。 見出しH2 よく寄せられる質問 小見出しH3 安いWindowsパソコンをおすすめできる人は? 安いWindowsパソコンは、在宅勤務や学習に最適な選択肢です。また、予算が限られている方や、パソコンに詳しくない方にもおすすめです。 安いWindowsパソコンを買うときに注意することは? 安いWindowsパソコンを買うときは、まず最初に予算を決めておくことが大切です。また、用途を明確にしておき、自分に合ったパソコンを選ぶようにしましょう。CPU性能やメモリ容量、ストレージ容量も比較して、自分に合ったパソコンを選びましょう。 安いWindowsパソコンのメリットは何ですか? 安いWindowsパソコンのメリットは、価格が安いことです。また、種類が豊富で、自分のニーズに合ったパソコンを見つけることができます。さらに、Windowsパソコンは、ソフトウェアや周辺機器が充実しており、拡張性が高いというメリットもあります。 安いWindowsパソコンのデメリットは何ですか? 安いWindowsパソコンのデメリットは、性能が低いことです。また、バッテリー駆動時間が短いものもあります。さらに、安いWindowsパソコンは、サポートが充実していないというデメリットもあります。
Windowsブルースクリーンの原因と対策 Windowsのブルースクリーンは、オペレーティングシステムが重大なエラーが発生したときに表示されるエラーメッセージです。このエラーは、ハードウェア、ソフトウェア、またはドライバの問題など、さまざまな原因で発生する可能性があります。ブルースクリーンが発生すると、コンピュータは再起動するまで使用できなくなります。 原因と対策 ブルースクリーンの原因は、ハードウェア、ソフトウェア、またはドライバの問題など、さまざまです。ブルースクリーンが発生した場合は、まずハードウェアの問題がないか確認しましょう。メモリ、ハードディスク、マザーボードなどのハードウェアに問題があると、ブルースクリーンが発生する可能性があります。ハードウェアに問題がない場合は、ソフトウェアの問題がないか確認しましょう。ウイルスやスパイウェアに感染していると、ブルースクリーンが発生する可能性があります。ソフトウェアに問題がない場合は、ドライバの問題がないか確認しましょう。ドライバが古くなっていたり、破損していると、ブルースクリーンが発生する可能性があります。 ハードウェアの問題 ハードウェアの故障が原因でブルースクリーンが発生する可能性があります。ハードウェアの故障は、さまざまな要因で発生します。たとえば、メモリが故障すると、ブルースクリーンが発生する可能性があります。メモリは、コンピュータがデータを一時的に保存する場所です。メモリが故障すると、コンピュータはデータを正しく処理できなくなり、ブルースクリーンが発生します。 ソフトウェアの問題 ソフトウェアの問題が原因でブルースクリーンが発生する可能性もあります。ソフトウェアの問題は、さまざまな要因で発生します。たとえば、ウイルスやスパイウェアに感染すると、ブルースクリーンが発生する可能性があります。ウイルスやスパイウェアは、コンピュータのシステムを侵害する悪意のあるプログラムです。ウイルスやスパイウェアに感染すると、コンピュータのシステムが正しく動作しなくなり、ブルースクリーンが発生します。 ドライバの問題 ドライバの問題が原因でブルースクリーンが発生する可能性もあります。ドライバは、ハードウェアとソフトウェアを接続するプログラムです。ドライバが古くなっていたり、破損していると、ハードウェアとソフトウェアが正しく通信できなくなり、ブルースクリーンが発生します。 オーバークロック オーバークロックは、コンピュータのハードウェアの動作速度を引き上げる操作です。オーバークロックを行うと、コンピュータの性能を向上させることができますが、同時にブルースクリーンが発生するリスクも高まります。オーバークロックは、自己責任で行いましょう。 電源の問題 電源の問題が原因でブルースクリーンが発生する可能性もあります。電源が故障すると、コンピュータに十分な電力が供給されなくなり、ブルースクリーンが発生する可能性があります。電源が故障しているかどうかを確認するには、電源ユニットを交換してみましょう。 よくある質問 ブルースクリーンが表示されたらどうすればいいですか? ブルースクリーンが表示された場合は、まずコンピュータを再起動してみましょう。再起動してもブルースクリーンが表示される場合は、ハードウェア、ソフトウェア、またはドライバの問題が考えられます。ハードウェアの問題がないか確認するには、メモリ、ハードディスク、マザーボードなどのハードウェアを交換してみましょう。ソフトウェアの問題がないか確認するには、ウイルスやスパイウェアの駆除を行いましょう。ドライバの問題がないか確認するには、ドライバを更新しましょう。 ブルースクリーンを予防するにはどうすればいいですか? ブルースクリーンを予防するには、定期的にコンピュータのメンテナンスを行うことが大切です。コンピュータのメンテナンスには、ハードウェアの点検、ソフトウェアの更新、ドライバの更新などが含まれます。また、ウイルスやスパイウェアの駆除も行いましょう。 ブルースクリーンが表示されたらデータは失われますか? ブルースクリーンが表示されても、データが失われることはありません。ただし、ブルースクリーンが発生した原因によっては、データが破損する可能性があります。データが破損するのを防ぐために、定期的にバックアップを取るようにしましょう。 ブルースクリーンが表示されたらコンピュータを修理に出す必要がありますか? ブルースクリーンが表示された場合、必ずしもコンピュータを修理に出す必要はありません。ハードウェア、ソフトウェア、またはドライバの問題が原因でブルースクリーンが発生している場合は、自分で修理することが可能です。ただし、ブルースクリーンの原因が複雑な場合は、コンピュータを修理に出したほうがよいでしょう。
Windows充電器の選び方と注意点 パソコンを快適に使うためには、適切な充電器を選ぶことが大切です。Windowsパソコン用の充電器を選ぶ際に注意すべきポイントと、選び方のコツをご紹介します。 充電器の規格を確認する パソコン用の充電器を選ぶ際に、まずは充電器の規格を確認しましょう。パソコンのメーカーや機種によって、充電器の規格が異なるため、自分のパソコンに対応した充電器を選ぶ必要があります。充電器の規格は、パソコンの取扱説明書や、パソコンの底面などに記載されています。 充電器の電圧と電流を確認する 充電器の規格を確認したら、充電器の電圧と電流を確認しましょう。電圧と電流は、充電器の出力性能を表すもので、パソコンに適切な電圧と電流を供給できる充電器を選ぶ必要があります。電圧と電流は、充電器の本体に記載されています。 充電器の出力コネクタを確認する 充電器の電圧と電流を確認したら、充電器の出力コネクタを確認しましょう。出力コネクタは、充電器とパソコンを接続する部分で、パソコンの充電ポートに適合した出力コネクタを持つ充電器を選ぶ必要があります。出力コネクタの種類は、パソコンのメーカーや機種によって異なるため、自分のパソコンに対応した出力コネクタを持つ充電器を選ぶ必要があります。 純正充電器を使う パソコン用の充電器を選ぶ際は、純正充電器を使用することをおすすめします。純正充電器は、パソコンのメーカーが製造しているため、パソコンとの互換性が保証されており、安全に使用することができます。純正充電器は、パソコンメーカーの直営店や、家電量販店などで購入することができます。 互換充電器を使う 純正充電器を購入できない場合は、互換充電器を使用することもできます。互換充電器は、パソコンメーカーが製造していない充電器ですが、パソコンの充電ポートに適合し、パソコンに適切な電圧と電流を供給できる充電器です。互換充電器は、 純正充電器よりも安価で購入することができますが、互換充電器の中には、品質が低いものもあるため、購入する際は注意が必要です。 よくある質問 Q. パソコンの充電器が故障したらどうすればいいですか? A. パソコンの充電器が故障したら、まずはパソコンメーカーのサポートに相談しましょう。サポートに相談することで、充電器の交換や修理を受けることができます。また、パソコンメーカーのサポートに相談できない場合は、家電量販店やパソコン修理店に相談することもできます。 Q. パソコンの充電器を紛失したらどうすればいいですか? A. パソコンの充電器を紛失したら、まずはパソコンメーカーのサポートに相談しましょう。サポートに相談することで、充電器の交換を受けることができます。また、パソコンメーカーのサポートに相談できない場合は、家電量販店やパソコン修理店に相談することもできます。 Q. パソコンの充電器を長持ちさせるにはどうすればいいですか? A. パソコンの充電器を長持ちさせるには、以下の点に注意しましょう。 – 充電器を落としたり、衝撃を与えないようにする。 – 充電器を湿気やほこりの多い場所に置かないようにする。…
Windowsで付箋が消えた時の対処法 Windowsの付箋は、デスクトップにメモを貼り付けることができる便利な機能ですが、突然消えてしまうことがあります。付箋が消えた時の対処法をご紹介します。 付箋のプロセスを再起動する 付箋が消えた場合、まず最初に試してみたいのは、付箋のプロセスを再起動することです。これにより、付箋が正常に動作するようになることがあります。 付箋のプロセスを再起動するには、以下の手順に従います。 1. タスクマネージャーを開きます。 2. 「プロセス」タブをクリックします。 3. 「付箋」というプロセスを探して、右クリックします。 4. 「終了タスク」をクリックします。 5. 付箋を再起動します。 付箋のデータベースを復元する 付箋が消えた場合、付箋のデータベースを復元することができます。付箋のデータベースは、Cドライブの「ユーザー」フォルダーにある「AppData」フォルダーの中にあります。 付箋のデータベースを復元するには、以下の手順に従います。 1. エクスプローラーを開きます。 2. 次のフォルダーに移動します。 C:ユーザー[ユーザー名]AppDataRoamingMicrosoftSticky Notes 3. 「StickyNotes.snt」というファイルをコピーします。 4. コピーしたファイルを別の場所にペーストします。 5. 付箋を再起動します。…