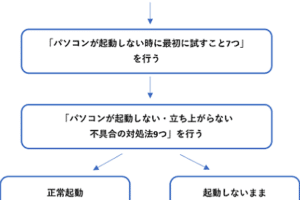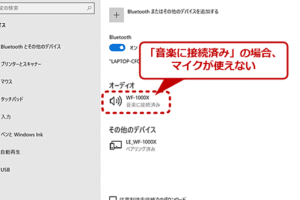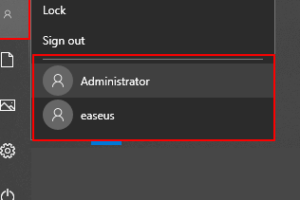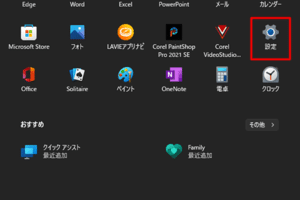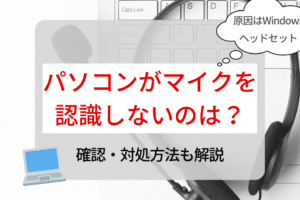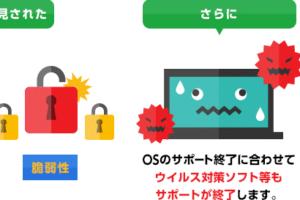Windows電源がつかない時の対処法 パソコンの電源が入らないトラブルは、様々な原因が考えられます。まずは、電源コードが正しく接続されているかどうかを確認しましょう。それでも電源が入らない場合は、以下の手順を試してみてください。 パソコンを再起動する 電源が入らない場合は、パソコンを再起動してみてください。再起動することで、パソコンの動作が正常に戻る可能性があります。パソコンを再起動するには、電源ボタンを長押しして電源をオフにし、もう一度電源ボタンを押して電源を入れます。 電源コードを抜き差しする パソコンの電源コードを抜き差しすることで、電源が入るようになる場合があります。電源コードを抜き差しするには、パソコンの背面にある電源ソケットから電源コードを外し、もう一度電源コードを差し込みます。 パソコンのバッテリーを外して装着する ノートパソコンの場合は、パソコンのバッテリーを外して装着することで、電源が入るようになる場合があります。パソコンのバッテリーを外すには、パソコンの底面にあるバッテリーカバーを開けて、バッテリーを外します。バッテリーを装着するには、バッテリーをパソコンの底面にあるバッテリーソケットに差し込みます。 パソコンのメモリを抜き差しする パソコンのメモリを抜き差しすることで、電源が入るようになる場合があります。パソコンのメモリを抜き差しするには、パソコンのサイドパネルを開けて、メモリを取り外します。メモリを装着するには、メモリをパソコンのメモリソケットに差し込みます。 パソコンのハードディスクを抜き差しする パソコンのハードディスクを抜き差しすることで、電源が入るようになる場合があります。パソコンのハードディスクを抜き差しするには、パソコンのサイドパネルを開けて、ハードディスクを取り外します。ハードディスクを装着するには、ハードディスクをパソコンのハードディスクソケットに差し込みます。 よくある質問 電源が入らないパソコンを修理するにはいくらぐらいかかりますか? パソコンの電源が入らないトラブルを修理するには、修理内容によって費用が異なります。一般的に、電源ユニットの交換修理は1万円前後、マザーボードの交換修理は2万円前後、CPUの交換修理は3万円前後かかります。 パソコンの電源が入らないトラブルを自分で修理することはできますか? パソコンの電源が入らないトラブルは、自分で修理することが可能です。ただし、パソコンの内部を分解する必要があるため、パソコンの知識がある方以外は修理を依頼したほうがよいでしょう。 パソコンの電源が入らないトラブルは、どのような原因が考えられますか? パソコンの電源が入らないトラブルは、様々な原因が考えられます。電源ユニットの故障、マザーボードの故障、CPUの故障、メモリの故障、ハードディスクの故障などが考えられます。 パソコンの電源が入らないトラブルを予防するにはどうすればよいですか? パソコンの電源が入らないトラブルを予防するには、以下の点に注意しましょう。 パソコンを湿気の多い場所に置かない パソコンを埃の多い場所に置かない パソコンを直射日光の当たる場所に置かない パソコンの電源ケーブルを正しく接続する パソコンのバッテリーを正しく装着する パソコンのメモリを正しく装着する パソコンのハードディスクを正しく装着する
WindowsでBluetoothが接続できない時の対処法 WindowsでBluetoothが接続できない時の対処法について、原因と解決策を紹介します。 1. Bluetoothが有効になっていることを確認する まず、Bluetoothが有効になっていることを確認します。タスクバーの通知領域にあるBluetoothアイコンを右クリックし、「Bluetoothを有効にする」を選択します。 2. Bluetoothデバイスのドライバを更新する Bluetoothデバイスのドライバが最新の状態であることを確認します。デバイスマネージャーを開き、「Bluetooth」セクションを展開します。Bluetoothデバイスを右クリックし、「ドライバを更新する」を選択します。 3. Bluetoothデバイスを再起動する Bluetoothデバイスを再起動すると、問題が解決することがあります。Bluetoothデバイスの電源を切って、しばらく待ってから再び電源を入れます。 4. Bluetoothデバイスを削除して再ペアリングする Bluetoothデバイスを削除して再ペアリングすると、問題が解決することがあります。タスクバーの通知領域にあるBluetoothアイコンを右クリックし、「Bluetoothデバイス」を選択します。削除したいデバイスを選択し、「デバイスの削除」をクリックします。デバイスが削除されたら、再ペアリングを行います。 5. Bluetoothアダプターを交換する 上記の方法を試しても問題が解決しない場合は、Bluetoothアダプターを交換する必要があります。Bluetoothアダプターは、パソコンの裏側や側面にある小さなデバイスです。新しいBluetoothアダプターを購入し、パソコンに取り付けます。 よくある質問 1. Bluetoothデバイスが認識されない場合はどうすればいいですか? Bluetoothデバイスが認識されない場合は、以下の手順を試してください。 Bluetoothデバイスの電源が入っていることを確認します。 Bluetoothデバイスがパソコンの近くにあることを確認します。 パソコンとBluetoothデバイスの間に障害物がないことを確認します。 Bluetoothデバイスのドライバが最新の状態であることを確認します。 Bluetoothデバイスを再起動します。 Bluetoothデバイスを削除して再ペアリングします。 Bluetoothアダプターを交換します。 2. Bluetoothデバイスとパソコンがペアリングできない場合はどうすればいいですか?…
Windows.oldを削除する方法 Windows 10をクリーンインストールした後、Windows.oldフォルダが残っている場合があります。このフォルダは、以前のバージョンのWindowsがインストールされていた時のファイルや設定が含まれており、通常は不要です。 Windows.oldを削除する必要がある理由 Windows.oldフォルダは、不要なデータが蓄積されてハードディスクの容量を圧迫することがあります。また、このフォルダが残っていると、新しいバージョンのWindowsに問題が発生することがあります。そのため、Windows.oldフォルダは削除することをお勧めします。 Windows.oldフォルダを削除する方法 Windows.oldフォルダを削除するには、以下の手順に従ってください。 コントロールパネルを開きます。 [プログラムと機能]をクリックします。 [インストールされた更新プログラムを表示]をクリックします。 Windows 10のインストールが完了した直後にインストールされた更新プログラムを探します。 更新プログラムを選択して、[アンインストール]をクリックします。 アンインストールが完了したら、Windows.oldフォルダを削除します。 Windows.oldフォルダを削除しても問題ないか Windows.oldフォルダを削除しても、以前のバージョンのWindowsに戻すことはできません。また、新しいバージョンのWindowsに問題が発生することもありません。そのため、Windows.oldフォルダは削除しても問題ありません。 Windows.oldフォルダを削除するには管理者権限が必要ですか はい、Windows.oldフォルダを削除するには管理者権限が必要です。 Windows.oldフォルダを削除するとどのくらいの空き容量が確保されるか Windows.oldフォルダのサイズは、インストールされているWindowsのバージョンや使用しているデータ量によって異なります。一般的には、Windows.oldフォルダは数ギガバイトから数十ギガバイトの空き容量を確保できます。 Windows.oldフォルダはいつ削除すべきか Windows.oldフォルダは、新しいバージョンのWindowsに問題が発生していないことを確認してから削除することをお勧めします。通常は、1ヶ月程度経過してから削除しても問題ありません。 よくある質問 Windows.oldフォルダを削除すると、以前にインストールしたアプリが削除されてしまいますか? いいえ、Windows.oldフォルダを削除しても、以前にインストールしたアプリは削除されません。 Windows.oldフォルダを削除すると、以前に作成したファイルが削除されてしまいますか? いいえ、Windows.oldフォルダを削除しても、以前に作成したファイルは削除されません。 Windows.oldフォルダを削除すると、以前に保存した設定が削除されてしまいますか? いいえ、Windows.oldフォルダを削除しても、以前に保存した設定は削除されません。 Windows.oldフォルダを削除すると、以前にインストールした更新プログラムが削除されてしまいますか?…
Windows Server 2003では、多くの新機能が導入され、評価されています。これらの新機能は、サーバーのセキュリティ、パフォーマンス、管理性を向上させ、企業のIT環境をより効率的かつ安全なものにしています。 サブタイトル Windows Server 2003の新機能と評価のポイント 新しいセキュリティ機能 Windows Server 2003には、新しいセキュリティ機能が多数導入されました。これらの機能には、ファイアウォール、侵入検知システム、ウイルス対策ソフトウェアなどが含まれます。これらの機能により、サーバーのセキュリティが強化され、外部からの攻撃から守られるようになります。 パフォーマンスの向上 Windows Server 2003では、パフォーマンスが向上しています。これは、新しいハードウェアアーキテクチャ、新しいメモリ管理技術、新しいネットワークプロトコルなどの採用によるものです。これらの改善により、サーバーの処理能力が向上し、より多くのアプリケーションを同時に実行できるようになります。 管理性の向上 Windows Server 2003では、管理性が向上しています。これは、新しい管理ツール、新しいコマンドラインツール、新しいスクリプティング言語などの採用によるものです。これらのツールにより、サーバーの管理が容易になり、管理者の作業負荷が軽減されます。 新しいアプリケーションサポート Windows Server 2003では、新しいアプリケーションがサポートされています。これらのアプリケーションには、Microsoft Office 2003、Microsoft Exchange Server 2003、Microsoft SQL Server…
Windowsビスタの新機能の特徴 Windowsビスタは、マイクロソフトが開発したオペレーティングシステムです。2007年1月30日に発売されました。Windowsビスタには、多くの新機能が搭載されており、ユーザーインターフェイスやセキュリティが強化されました。また、新しいグラフィックスエンジンが搭載され、グラフィックの描画が高速になりました。 機能1:ユーザーインターフェイスの強化 Windowsビスタでは、ユーザーインターフェイスが強化されました。新しいアイコンやフォントが採用され、デザインが洗練されました。また、新しいスタートメニューが搭載され、プログラムやファイルへのアクセスが容易になりました。 機能2:セキュリティの強化 Windowsビスタでは、セキュリティが強化されました。新しいファイアウォールが搭載され、マルウェアやスパイウェアからコンピュータを守ります。また、新しいユーザーアカウント制御機能が搭載され、ユーザーが管理者権限を持つプログラムを実行するときに警告が表示されるようになりました。 機能3:グラフィックの強化 Windowsビスタでは、新しいグラフィックスエンジンが搭載され、グラフィックの描画が高速になりました。これにより、ゲームや動画の再生が快適になりました。また、新しいDirectX 10がサポートされ、高度なグラフィック表現が可能になりました。 機能4:ネットワーク機能の強化 Windowsビスタでは、ネットワーク機能が強化されました。新しいネットワークスタックが搭載され、ネットワーク接続が高速になりました。また、新しいWindows Media Centerが搭載され、テレビ番組や映画の録画や再生が容易になりました。 機能5:検索機能の強化 Windowsビスタでは、検索機能が強化されました。新しいインデックスサービスが搭載され、ファイルやフォルダーの検索が高速になりました。また、新しい検索バーが搭載され、検索したい内容を簡単に指定できるようになりました。 よくある質問 よくある質問1:Windowsビスタのシステム要件を教えてください。 Windowsビスタのシステム要件は、以下の通りです。 プロセッサ:1GHz以上の32ビット(x86)または64ビット(x64)プロセッサ メモリ:512MB以上のRAM(1GB以上推奨) ハードディスク:20GB以上の空き容量(40GB以上推奨) グラフィックカード:DirectX 9.0cをサポートするグラフィックカード サウンドカード:DirectX 9.0cをサポートするサウンドカード 光学ドライブ:DVD-ROMドライブまたはCD-ROMドライブ インターネット接続:インターネット接続(ブロードバンド接続推奨) よくある質問2:Windowsビスタの価格を教えてください。 Windowsビスタの価格は、エディションによって異なります。 Windowsビスタ…
Windowsトラブルシューティングの手順と活用方法とは Windowsトラブルシューティングの手順と活用方法は、Windowsで発生する問題を解決するためのガイドラインです。このガイドラインに従うことで、問題の原因を特定し、解決策を見つけることができます。 トラブルシューティングの手順 問題を特定する トラブルシューティングの最初のステップは、問題を特定することです。問題がコンピュータのハードウェア、ソフトウェア、またはネットワークに起因するのかを判断する必要があります。 原因を特定する 問題が特定できたら、次にその原因を特定する必要があります。これは、問題が発生する状況、エラーメッセージ、およびその他の関連情報を確認することで行うことができます。 解決策を見つける 原因が特定できたら、解決策を見つけることができます。解決策は、問題の原因に応じて異なります。 解決策を実装する 解決策が見つかったら、それを実装する必要があります。これには、ソフトウェアの更新、ドライバのインストール、またはレジストリの編集などが含まれる場合があります。 問題の解決を確認する 解決策を実装したら、問題が解決されたことを確認する必要があります。これは、コンピュータを再起動したり、問題を引き起こしていた操作を実行したりすることで行うことができます。 トラブルシューティングの活用方法 Windowsトラブルシューティングの手順と活用方法は、Windowsで発生するあらゆる問題を解決するために使用できます。問題が発生した場合は、このガイドラインに従うことで、問題の原因を特定し、解決策を見つけることができます。 トラブルシューティングに活用できるツールやリソースは数多くあります。マイクロソフトのサポートサイトには、さまざまな問題の解決策に関する記事やチュートリアルが掲載されています。また、オンラインフォーラムやコミュニティで他のユーザーに問題について尋ねたり、解決策を共有したりすることもできます。 Windowsトラブルシューティングの手順と活用方法に関するよくある質問 Q. トラブルシューティングを行う際に最も重要なことは何ですか? A. トラブルシューティングを行う際に最も重要なことは、問題を正しく特定することです。問題が正しく特定できていないと、解決策を見つけることが困難になります。 Q. トラブルシューティングを行う際に注意すべきことは何ですか? A. トラブルシューティングを行う際には、以下の点に注意する必要があります。 解決策を実装する前に、データのバックアップを取る。 レジストリを編集する場合は、慎重に行う。 問題の原因が不明な場合は、専門家に相談する。 Q. トラブルシューティングで解決できない問題はありますか?…
Windowsでイヤホンが認識しない時の対処法 Windowsでイヤホンが認識されず、音が出力されないというトラブルが発生することがあります。このような場合の対処法をまとめました。 トラブルシューティング イヤホンが認識されない場合、まずトラブルシューティングを行う必要があります。以下の手順を試してください。 1. イヤホンがきちんと接続されていることを確認する イヤホンをパソコンのイヤホンジャックに正しく接続していることを確認してください。イヤホンジャックは通常、パソコン本体の側面や前面にあります。イヤホンのプラグをしっかりと奥まで差し込んでください。 2. イヤホンのボリューム設定を確認する イヤホンの音量が下げられている可能性があります。イヤホンのボリュームコントロールを確認し、音量を上げてください。また、パソコンのスピーカーの音量設定も確認してください。スピーカーの音量が高すぎると、イヤホンの音が聞こえにくくなることがあります。 3. イヤホンのドライバを更新する イヤホンのドライバが古い場合、パソコンがイヤホンを認識できないことがあります。イヤホンのドライバを更新してみてください。イヤホンのメーカーのウェブサイトから最新バージョンのドライバをダウンロードしてインストールしてください。 4. サウンド設定を確認する イヤホンの設定が正しく設定されていない可能性があります。パソコンのサウンド設定を確認してください。サウンド設定は、コントロールパネルから開くことができます。コントロールパネルで、「サウンド」をクリックして、「サウンド」ダイアログを開きます。「再生」タブをクリックして、イヤホンがリストされていることを確認してください。イヤホンがリストにない場合は、イヤホンを選択して「既定のデバイスに設定」をクリックしてください。 5. パソコンを再起動する 上記の方法を試してもイヤホンが認識されない場合は、パソコンを再起動してみてください。パソコンを再起動すると、サウンドドライバがリセットされ、イヤホンが認識されるようになるかもしれません。 よくいただくご質問 1. イヤホンをパソコンに接続しても、音が聞こえません。 イヤホンが正しく接続されているか確認してください。イヤホンのプラグをしっかりと奥まで差し込んでください。また、イヤホンのボリューム設定を確認してください。イヤホンの音量が下げられている可能性があります。イヤホンのボリュームコントロールを確認し、音量を上げてください。パソコンのスピーカーの音量設定も確認してください。スピーカーの音量が高すぎると、イヤホンの音が聞こえにくくなることがあります。 2. イヤホンをパソコンに接続すると、ノイズが聞こえます。 イヤホンのプラグが正しく接続されているか確認してください。イヤホンのプラグをしっかりと奥まで差し込んでください。また、イヤホンのコードが他のケーブルと接触していないか確認してください。他のケーブルと接触している場合、ノイズが発生することがあります。 3. イヤホンをパソコンに接続すると、音が途切れ途切れになります。 イヤホンのプラグが正しく接続されているか確認してください。イヤホンのプラグをしっかりと奥まで差し込んでください。また、イヤホンのコードが他のケーブルと接触していないか確認してください。他のケーブルと接触している場合、音が途切れ途切れになることがあります。 4.…
1万円で買えるWindowsタブレットの選び方 Windowsタブレットを購入する際に考慮すべき重要な点をいくつかご紹介します。 Windowsタブレットの選び方 Windowsタブレットを選ぶ際には、まず、何を目的として使うのかを明確にしておきましょう。仕事や勉強、エンターテイメントなど、用途によって必要な機能は異なってきます。また、持ち運びのしやすさやバッテリーの持ち時間も重要なポイントです。 液晶画面のサイズや解像度 液晶画面のサイズは、7インチから10インチ程度が主流です。外出先で気軽に持ち歩くなら7インチ前後のモデルがおすすめです。一方、自宅で仕事や勉強をするなら10インチ前後のモデルが適しています。解像度は、1280×800ピクセル以上あれば十分でしょう。 プロセッサーとメモリ プロセッサーは、タブレットの頭脳にあたる部分です。性能が高いほど、動作が速くなり、複数のアプリを同時に起動しても快適に操作できます。メモリは、プロセッサーが一時的にデータを保存する場所です。メモリが大きいほど、複数のアプリを同時に起動しても動作が遅くなりません。 ストレージ ストレージは、タブレットにデータを保存する場所です。容量は、32GB以上あれば十分でしょう。しかし、写真や動画を多く保存したい場合は、64GB以上のモデルがおすすめです。 バッテリーの持ち時間 バッテリーの持ち時間は、モデルによって異なります。一般的には、6時間程度連続使用できるモデルが多いです。しかし、動画をよく見るなど、バッテリーをよく使う場合は、8時間以上連続使用できるモデルを選ぶのがおすすめです。 カメラ Windowsタブレットには、フロントカメラとリアカメラの2つが搭載されています。フロントカメラは、ビデオチャットや自撮りをするのに適しています。リアカメラは、風景や人物を撮影するのに適しています。カメラの画素数は、500万画素以上あれば十分でしょう。 よくある質問 WindowsタブレットとAndroidタブレットの違いは? WindowsタブレットとAndroidタブレットは、どちらもタブレット端末ですが、オペレーティングシステムが異なります。Windowsタブレットは、Microsoftが開発した「Windows」を採用しており、Androidタブレットは、Googleが開発した「Android」を採用しています。Windowsは、パソコンでも採用されているオペレーティングシステムなので、パソコンと同じような操作感で使うことができます。一方、Androidは、スマートフォンでも採用されているオペレーティングシステムなので、スマートフォンと同じような操作感で使うことができます。 Windowsタブレットの価格帯は? Windowsタブレットの価格帯は、数万円から数十万円までと幅広いです。一般的に、画面サイズが大きく、性能が高いモデルほど価格が高くなります。また、ブランドによっても価格が異なります。 Windowsタブレットを購入する際の注意点は? Windowsタブレットを購入する際には、以下の点に注意しましょう。 目的に合ったモデルを選ぶこと 予算内で収まるか確認すること 保証があるかを確認すること レビューや口コミをチェックすること Windowsタブレットのおすすめ機種は? Windowsタブレットのおすすめ機種は、以下の通りです。 Microsoft Surface Go…
Windows 2in1タブレットの選び方と評価 Windows 2in1タブレットは、ノートパソコンとタブレットの機能を併せ持ったデバイスです。タブレットとして使用すれば、タッチ操作やペン入力で快適に操作できます。ノートパソコンとして使用すれば、キーボードやマウスを接続して、本格的な作業を行うことができます。ここでは、Windows 2in1タブレットの選び方と評価について解説します。 Windows 2in1タブレットの選び方 Windows 2in1タブレットを選ぶ際には、以下のポイントに注意しましょう。 画面サイズ Windows 2in1タブレットの画面サイズは、7インチから13インチまであります。画面サイズが大きいほど、作業領域が広くなり、動画やゲームなどのコンテンツをより楽しむことができます。ただし、画面サイズが大きいほど、本体の重量も重くなり、バッテリーの消費量も多くなります。 解像度 Windows 2in1タブレットの解像度は、1280×720ピクセルから3840×2160ピクセルまであります。解像度が高いほど、画面に表示できる情報量が多くなり、文字や画像をより鮮明に表示することができます。 プロセッサ Windows 2in1タブレットのプロセッサには、Intel CoreプロセッサやQualcomm Snapdragonプロセッサなどがあります。プロセッサの性能が高いほど、処理速度が速くなり、快適に操作することができます。 メモリー Windows 2in1タブレットのメモリーは、2GBから16GBまであります。メモリーが多いほど、同時に複数のアプリを起動しても、動作が遅くなることを防ぐことができます。 ストレージ Windows 2in1タブレットのストレージは、32GBから1TBまであります。ストレージが多いほど、多くのアプリやデータを保存することができます。 Windows 2in1タブレットの評価 Windows 2in1タブレットを選ぶ際には、以下のポイントを評価しましょう。…
Windows 2012 R2のサポート期限切れ後のセキュリティリスク 2023年10月10日にWindows 2012 R2のサポートが終了します。これにより、オペレーティングシステムのセキュリティアップデートや技術サポートが提供されなくなります。つまり、システムは攻撃を受けやすくなり、貴重なデータが危険にさらされる可能性が高まります。 Windows 2012 R2のサポート終了前に取るべき対策 Windows 2012 R2を使用している場合は、サポート終了前に移行することが重要です。移行には時間がかかる場合があるため、準備を始めるのが早ければ早いほどよいでしょう。移行方法には、Windows 10またはWindows 11へのアップグレード、新しいサーバーへの移行、クラウドベースのサーバーソリューションへの移行などがあります。 サポート終了後にWindows 2012 R2を使い続けるリスク サポート終了後もWindows 2012 R2を使い続けると、多くのリスクがあります。その中には、セキュリティ侵害やデータ損失、ビジネスへの悪影響や評判の低下などがあります。 Windows 10またはWindows 11へのアップグレードのメリット Windows 10またはWindows 11へのアップグレードは、最新のセキュリティ機能を搭載した、より安全で管理しやすいオペレーティングシステムです。また、Windows 2012 R2よりも優れたパフォーマンスと機能を提供します。 新しいサーバーへの移行のメリット 新しいサーバーへの移行は、ハードウェアとソフトウェアの両方を最新の状態に保つことができます。これにより、パフォーマンスとセキュリティを向上させ、ビジネスのニーズをより良くサポートすることができます。…