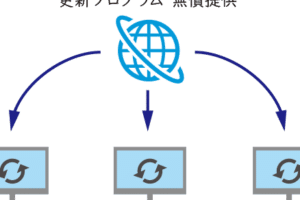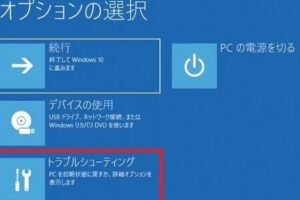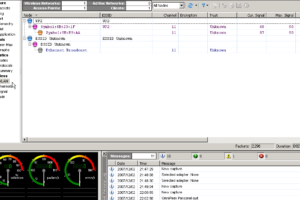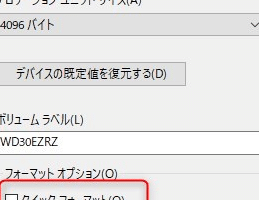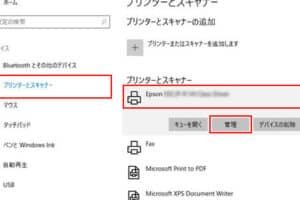: Windows LTSC は、長期のサポートを受けられる Windows 10 のエディションです。従来の Windows 10 と比較して、より安定していてセキュリティが強化されており、機能の更新はありません。この記事では、Windows LTSC の新機能と評価をご紹介します。 Windows LTSC の新機能 Windows LTSC は、従来の Windows 10 と比較して、さまざまな新機能を搭載しています。その中でも注目すべき新機能は次のとおりです。 Windows Defender Application Guard Windows Defender Application Guard は、マルウェアからシステムを保護するための新しいセキュリティ機能です。この機能を使用すると、信頼されていないアプリケーションをサンドボックス環境で実行することができます。これにより、マルウェアがシステムに感染するのを防ぐことができます。…
Windows Serverのサポート期限一覧と対策 Windows Serverのサポート期限は、製品によって異なります。最も古いバージョンであるWindows Server 2003は、すでにサポートを終了しています。最新のバージョンであるWindows Server 2019は、2029年1月14日までサポートされる予定です。 サポート期限が切れる前に何をすべきか Windows Serverのサポート期限が切れる前に、新しいバージョンのWindows Serverに移行する必要があります。これにより、セキュリティパッチやその他の重要な更新プログラムを受け取ることができるようになります。移行は、複雑なプロセスになる可能性がありますが、専門家の助けを借りれば、スムーズに行うことができます。 サポート期限が切れたWindows Serverを使い続けるリスク サポート期限が切れたWindows Serverを使い続けると、大きなリスクを負うことになります。セキュリティパッチを受け取ることができなくなるため、マルウェアやその他の攻撃に対して脆弱になります。また、新しいソフトウェアやハードウェアとの互換性がなくなる可能性があります。 Windows Serverの新しいバージョンに移行するメリット Windows Serverの新しいバージョンに移行すると、多くのメリットがあります。セキュリティが向上するだけでなく、新しい機能や改善されたパフォーマンスを利用できるようになります。また、新しいソフトウェアやハードウェアとの互換性も向上します。 Windows Serverの新しいバージョンに移行する費用 Windows Serverの新しいバージョンに移行する費用は、移行の規模や複雑さによって異なります。しかし、一般的には、新しいサーバーを購入したり、ソフトウェアライセンスを購入したりする費用がかかります。 Windows Serverの新しいバージョンに移行する際の注意点 Windows Serverの新しいバージョンに移行する際には、いくつかの点に注意する必要があります。まず、移行中にサービスが中断されないように、慎重に計画する必要があります。また、新しいサーバーのハードウェア要件を満たしていることを確認する必要があります。 よくある質問 Q1:Windows…
Windowsチェックディスクの使い方と活用法 Windowsチェックディスク(CHKDSK)は、Windowsオペレーティングシステムに搭載されたユーティリティプログラムであり、ハードドライブのエラーをチェックして修復することができます。CHKDSKは、コマンドプロンプトから実行することができ、さまざまなオプションを使用して、チェックディスクの動作をカスタマイズすることができます。この章では、CHKDSKの使い方について説明します。 手順1: 管理者権限でコマンドプロンプトを開く まずは、管理者権限でコマンドプロンプトを開く必要があります。これには、以下の手順に従ってください。 1. スタートボタンをクリックします。 2. 「cmd」と入力します。 3. 「コマンドプロンプト」を右クリックし、「管理者として実行」をクリックします。 4. ユーザーアカウント制御(UAC)のダイアログが表示されたら、「はい」をクリックします。 手順2: CHKDSKコマンドを実行する コマンドプロンプトが開いたら、CHKDSKコマンドを実行することができます。CHKDSKコマンドの書式は以下の通りです。 CHKDSK [ドライブ文字:] [オプション] 例えば、Cドライブをチェックするには、以下のコマンドを実行します。 CHKDSK C: CHKDSKコマンドには、さまざまなオプションがあります。最も一般的なオプションは以下の通りです。 /f: エラーを修復する /r: 不良セクタを修復する /x: ボリュームをマウント解除する 例えば、Cドライブのエラーを修復するには、以下のコマンドを実行します。…
Windowsエラーログの閲覧と活用方法 Windowsエラーログは、コンピューターがクラッシュやフリーズしたとき、またはその他の問題が発生したときに保存されるファイルです。このログには、問題に関する情報が記録されており、問題の診断や解決に役立ちます。 エラーログの場所 エラーログは、通常、C:WindowsSystem32winevtLogsフォルダーにあります。ログファイルの名前は「Application.evtx」、「System.evtx」、「Security.evtx」などです。 エラーログの閲覧方法 エラーログを閲覧するには、イベントビューアーを使用します。イベントビューアーは、Windowsに標準搭載されているツールで、コンピューターに発生したイベントのログを閲覧することができます。イベントビューアーを起動するには、スタートメニューの「Administrative Tools」→「Event Viewer」をクリックします。 エラーログの活用方法 エラーログは、問題の診断や解決に役立てることができます。例えば、コンピューターがフリーズしたときにエラーログを調べれば、フリーズの原因を突き止めることができるかもしれません。また、エラーログを定期的にチェックすることで、潜在的な問題を早期に発見して、問題が発生するのを防ぐことができます。 エラーログのバックアップ方法 エラーログは、重要な情報が含まれているため、定期的にバックアップを取ることをお勧めします。エラーログをバックアップするには、イベントビューアーで「File」→「Export」をクリックし、保存場所を指定して保存します。 エラーログの削除方法 エラーログは、不要になった場合は削除することができます。エラーログを削除するには、イベントビューアーで「File」→「Clear Log」をクリックし、削除するログファイルを選択して「Clear」をクリックします。 よくある質問 エラーログを見ても問題の原因が分からない場合はどうすればいいですか? エラーログを見ても問題の原因が分からない場合は、Microsoftサポートやコンピューターメーカーのサポートに問い合わせてみてください。サポートに問い合わせる際には、エラーログを添付すると、問題の原因を特定しやすくなります。 エラーログが大きすぎてバックアップできない場合はどうすればいいですか? エラーログが大きすぎてバックアップできない場合は、エラーログを圧縮してからバックアップしてください。エラーログを圧縮するには、エラーログを右クリックし、「Send to」→「Compressed (zipped) folder」をクリックします。 エラーログを削除しても問題は発生しませんか? エラーログを削除しても問題は発生しません。ただし、エラーログを削除すると、問題の原因を特定できなくなる可能性があります。そのため、エラーログを削除する際には、慎重に行ってください。 エラーログはどのくらいの頻度でチェックすべきですか? エラーログは、定期的にチェックすることをお勧めします。エラーログをチェックする頻度は、コンピューターの使用状況や、エラーログの重要度に応じて異なります。例えば、コンピューターを頻繁に使用したり、重要なデータを取り扱っている場合は、エラーログを毎日チェックすることをお勧めします。
Windowsを準備していますの対処法 Windowsの起動時に「Windowsを準備しています」というメッセージが表示され、いつまでたっても先に進まない場合、さまざまな原因が考えられます。ここでは、その原因と対処法についてご紹介します。 解決策 Windowsの起動時に「Windowsを準備しています」というメッセージが表示される原因は、さまざまな場合があります。ここでは、その主な原因と対処法についてご紹介します。 1. ハードウェアの故障 Windowsの起動時に「Windowsを準備しています」というメッセージが表示される原因の一つに、ハードウェアの故障が考えられます。特に、HDDやSSDなどのストレージデバイスが故障している場合、このメッセージが表示されることがあります。 この場合は、まずストレージデバイスの診断ツールを使用して、故障の有無を確認するのがおすすめです。診断ツールは、コンピュータのメーカーのウェブサイトからダウンロードすることができます。 ストレージデバイスに故障が見つかった場合は、そのデバイスを交換する必要があります。 2. システムファイルの破損 Windowsの起動時に「Windowsを準備しています」というメッセージが表示される原因の一つに、システムファイルの破損が考えられます。この場合は、システムファイルの修復ツールを使用して、破損したファイルを修復する必要があります。 システムファイルの修復ツールは、Windowsのインストールメディアに含まれています。インストールメディアから起動し、修復ツールを実行してください。 3. ウイルスの感染 Windowsの起動時に「Windowsを準備しています」というメッセージが表示される原因の一つに、ウイルスの感染が考えられます。この場合は、まずコンピュータをアンチウイルスソフトウェアでスキャンし、ウイルスを駆除してください。 アンチウイルスソフトウェアは、さまざまなメーカーから販売されています。自分のコンピュータに合ったアンチウイルスソフトウェアを購入し、インストールしてください。 4. ドライバーの不具合 Windowsの起動時に「Windowsを準備しています」というメッセージが表示される原因の一つに、ドライバーの不具合が考えられます。この場合は、まずデバイスマネージャーを確認し、エラーのあるドライバーを更新または再インストールしてください。 デバイスマネージャーは、Windowsの管理ツールの一つです。コントロールパネルから起動することができます。 5. レジストリの破損 Windowsの起動時に「Windowsを準備しています」というメッセージが表示される原因の一つに、レジストリの破損が考えられます。この場合は、まずレジストリクリーナーを使用して、レジストリをスキャンし、破損したレジストリを修復してください。 レジストリクリーナーは、さまざまなメーカーから販売されています。自分のコンピュータに合ったレジストリクリーナーを購入し、インストールしてください。 よく寄せられる質問 1. 「Windowsを準備しています」というメッセージが表示されたまま進まない場合、どうすれば良いでしょうか? 上記の対処法を試しても、「Windowsを準備しています」というメッセージが表示されたまま進まない場合は、次のいずれかを行ってみてください。 ・セーフモードで起動する…
概要 ウィンドウズマウスが動かないことに悩まされている場合は、いくつかの簡単な手順で解決できる場合があります。この記事では、ウィンドウズマウスが動かない問題を解決するためのヒントを紹介します。 マウスのドライバを更新する マウスのドライバが古いか破損していると、ウィンドウズマウスが動かない問題が発生することがあります。マウスのドライバを更新するには、次の手順に従ってください。 1. コントロールパネルを開きます。 2. 「デバイスマネージャー」をクリックします。 3. 「マウスとその他のポインティング デバイス」を展開します。 4. マウスを右クリックして「ドライバを更新」を選択します。 5. 「ドライバを自動的に検索」をクリックします。 1.マウスの接続を確認する マウスがパソコンに正しく接続されていることを確認してください。マウスとパソコンを接続するケーブルが破損していないか、緩んでいないかを確認してください。また、マウスの電源が入っていることを確認してください。ワイヤレスマウスの場合は、電池が切れていないか、レシーバーが正しく接続されているかを確認してください。 2.マウスのセンサーを掃除する マウスのセンサーが汚れていると、ウィンドウズマウスが動かない問題が発生することがあります。マウスのセンサーを掃除するには、次の手順に従ってください。 1. マウスの電源を切ります。 2. マウスを裏返して、センサーを露出させます。 3. 綿棒を使って、センサーを優しく掃除します。 4. マウスの電源を入れて、センサーがきちんと機能するかを確認します。 3.マウスの設定を確認する マウスの設定が正しく設定されていないと、ウィンドウズマウスが動かない問題が発生することがあります。マウスの設定を確認するには、次の手順に従ってください。 1.…
概要: Windowsでパケットキャプチャを行うことは、ネットワークトラフィックを分析してトラブルシューティングやセキュリティ監査を行うために役立つ貴重なツールです。このガイドでは、Windowsでパケットキャプチャを行う方法と、使用可能なさまざまなツールを紹介します。 パケットキャプチャツールの種類 Windowsでパケットキャプチャを行うには、さまざまなツールを使用することができます。最も人気のあるツールのいくつかは次のとおりです。 Wireshark:オープンソースでクロスプラットフォームのパケットキャプチャツールで、さまざまなネットワークプロトコルをサポートしています。 TCPdump:コマンドラインベースのパケットキャプチャツールで、複雑なフィルター条件を設定することができます。 Microsoft Network Monitor:Microsoftが提供するパケットキャプチャツールで、グラフィカルユーザーインターフェイスを備えています。 パケットキャプチャを実行する パケットキャプチャを実行するには、まずパケットキャプチャツールをインストールする必要があります。インストールしたら、次の手順に従ってください。 1. パケットキャプチャツールを起動します。 2. キャプチャするネットワークインターフェイスを選択します。 3. キャプチャフィルタを設定します。 4. キャプチャを開始します。 5. キャプチャを停止します。 キャプチャされたパケットを分析する パケットキャプチャが完了したら、キャプチャされたパケットを分析することができます。これを行うには、パケットキャプチャツールに内蔵されている分析ツールを使用することができます。また、サードパーティ製の分析ツールを使用することもできます。 パケットキャプチャの使用例 パケットキャプチャは、さまざまな目的で使用することができます。最も一般的な使用例のいくつかは次のとおりです。 ネットワークパフォーマンスのトラブルシューティング セキュリティ監査 ネットワーク侵入の検出 アプリケーションのデバッグ パケットキャプチャに関する注意事項…
Windowsログイン画面が表示されない問題で悩んでいる方へ。ここでは、その解決策をいくつかご紹介します。 Windowsログイン画面が表示されない場合の対処法 Windowsログイン画面が表示されない場合、いくつかの原因が考えられます。まず、パソコンを再起動してみましょう。それでもログイン画面が表示されない場合は、以下の手順をお試しください。 1. セーフモードで起動する セーフモードとは、Windowsの最小限の機能のみを起動するモードのことです。セーフモードで起動することで、ログイン画面が表示されない原因となっているプログラムやドライバを特定することができます。 2. システムの復元を行う システムの復元とは、パソコンの状態を以前の状態に戻す機能のことです。ログイン画面が表示されなくなった直前の時点までシステムを復元することで、問題を解決できる可能性があります。 3. システムファイルの修復を行う システムファイルが破損している場合、ログイン画面が表示されないことがあります。システムファイルの修復を行うことで、問題を解決できる可能性があります。 4. 新しいユーザーアカウントを作成する 現在のユーザーアカウントが破損している場合、ログイン画面が表示されないことがあります。新しいユーザーアカウントを作成することで、問題を解決できる可能性があります。 5. ハードウェアの故障を確認する ログイン画面が表示されない場合は、ハードウェアの故障が原因である可能性もあります。パソコンの電源ユニット、メモリ、ハードディスクドライブなどをチェックしてみましょう。 よくある質問 1. ログイン画面が表示されなくなった場合、データは失われますか? いいえ、ログイン画面が表示されなくなった場合でも、データは失われません。 2. セーフモードで起動する方法を教えてください。 パソコンを再起動し、起動中にF8キーを連打します。すると、ブートオプションのメニューが表示されるので、セーフモードを選択して起動します。 3. システムの復元を行うにはどうすればよいですか? コントロールパネルを開き、「システムとセキュリティ」をクリックします。次に、「システム」をクリックし、「システムの復元」を選択します。復元したい時点を選択して、復元を開始します。 4. システムファイルの修復を行うにはどうすればよいですか?…
Windowsでデータを消去する方法とは? Windowsパソコンで、安全にデータを消去する方法を紹介します。 データ消去ソフトの使い方 市販のデータ消去ソフトを利用すれば、安全にデータを消去することができます。パソコンで消去ソフトをインストールして実行手順に従えば、簡単にデータを消去することができます。 Windowsの初期化機能を利用する Windowsパソコンには初期化機能が搭載されており、これでデータを消去することができます。HDDやSSDのフォーマット機能を実行すると、ハードディスクを完全に初期状態に復元することができます。 データを書き換える データを消去するためには、そのデータを他のデータで上書きすることができます。市販のデータ消去ソフトを利用すると、データを複数回書き換えることで、完全消去を実現することができます。 消去したデータを復旧することは可能? データを削除したとしても、完全に消去されるわけではありません。専門の復元ソフトを利用すれば、復元することが可能です。確実にデータを削除するためには、データを書き換える方法が適しています。 よくある質問 消去したデータを復旧することはできますか? データの完全消去は性質上非常に難しいです。専門の復旧ソフトを利用すれば、消去したデータを復元することは可能です。そのため、データを確実に削除するためには、データを書き換える方法が適しています。 データを消去するとパソコンが壊れますか? データの消去によってパソコンが壊れることはありません。しかし、消去するデータを間違えないように注意してください。重要なデータを守りたい場合は、消去する前に必ずバックアップを取っておきましょう。 データを消去するのに専用のソフトが必要ですか? Windowsパソコンの初期化機能でデータを消去することができるので、特別なソフトは必要ありません。ただし、市販のデータ消去ソフトを利用すれば、より安全にデータを消去することができます。 データの完全消去はどの程度時間がかかりますか? データの完全消去にかかる時間は、データの量と使用しているパソコンの性能によって異なります。1GB程度のデータを消去する場合、数分程度で完了することが多いです。
Windowsでプリンターを追加する手順 プリンターを追加するには、以下の手順に従ってください。 プリンタードライバをインストールする 1. プリンターの製造元のウェブサイトにアクセスし、お使いのプリンターのドライバをダウンロードします。 2. ダウンロードしたドライバをインストールします。 3. プリンターの電源を入れて、コンピュータに接続します。 Windowsでプリンターを追加する 1. コントロールパネルを開きます。 2. 「ハードウェアとサウンド」をクリックします。 3. 「デバイスとプリンター」をクリックします。 4. 「プリンターの追加」をクリックします。 5. Windowsは利用可能なプリンターを検索します。 6. プリンターを選択して、「次へ」をクリックします。 7. ドライバのインストールが完了したら、「完了」をクリックします。 プリンターのプロパティを設定する 1. デバイスとプリンターウィンドウで、追加したプリンターを右クリックして、「プロパティ」をクリックします。 2. 「全般」タブをクリックします。 3.…