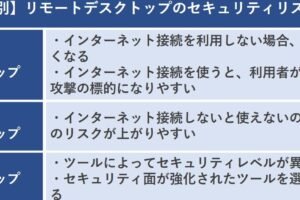「無線キーボードをパソコンに接続する方法を紹介。Bluetoothやワイヤレスキーボードの設定方法を分かりやすく解説します。」 パソコンに無線キーボードを接続するためには、正しい設定や接続方法を知ることが必要です。誤った設定や接続により、キーボードが正常に機能しないか、セキュリティー上の問題も生じる可能性があります。この記事では、パソコンに無線キーボードを安全かつ正しく接続するための手順を紹介します。 パソコンに無線キーボードを接続するにはどうすればいいですか? パソコンに無線キーボードを接続するためには、以下の手順を踏み、設定を行う必要があります。 無線キーボードの準備 まず、無線キーボードを準備する必要があります。無線キーボードには、受信機と送信機という2つの部分があります。受信機はパソコンに接続し、送信機はキーボードに組み込まれています。 パソコンのBluetooth設定 次に、パソコンのBluetooth設定を行う必要があります。パソコンの設定画面を開き、「デバイスとプリンター」を選択し、「Bluetooth」を選択します。 Bluetoothの設定画面で、「デバイスの追加」をクリックし、無線キーボードの受信機を検出します。 無線キーボードのペアリング 無線キーボードの受信機とパソコンをペアリングする必要があります。パソコンとキーボードの両方に、ペアリングモードに入る必要があります。無線キーボードの受信機に、パスワードを設定する必要があります。 パソコンでの無線キーボードの設定 無線キーボードがパソコンに接続された後、設定を行う必要があります。パソコンの設定画面で、「デバイスとプリンター」を選択し、「キーボード」を選択します。無線キーボードを選択し、設定を行う必要があります。 トラブルシューティング 無線キーボードがパソコンに接続できなかった場合、トラブルシューティングを行う必要があります。まず、無線キーボードの受信機とパソコンのBluetoothの設定を確認します。次に、無線キーボードのバッテリーの残量を確認します。 手順 説明 1. 無線キーボードの準備 受信機と送信機の準備 2. パソコンのBluetooth設定 Bluetoothの設定 3. 無線キーボードのペアリング ペアリングモードに入る 4. パソコンでの無線キーボードの設定 キーボードの設定 5.…
「リモートデスクトップ接続者の確認方法を紹介。コマンドラインでの確認方法や、WindowsやmacOSでの確認方法をわかりやすく解説します」 リモートデスクトップ接続中のユーザーを把握することは、セキュリティやシステム管理の観点から非常に重要です。そのために、コマンドラインツールを使用して接続ユーザーを確認する方法を紹介します。 リモートデスクトップで誰が接続しているか調べるコマンドは? リモートデスクトップで誰が接続しているかを調べるには、WindowsのコマンドプロンプトやPowerShellでいくつかのコマンドを使用することができます。 qwinstaコマンド qwinstaコマンドは、リモートデスクトップの現在のセッション情報を表示します。このコマンドを使用することで、現在誰が接続しているかを確認できます。 qwinsta 項目 説明 SESSIONNAME セッション名 USERNAME ユーザー名 ID セッションID STATE セッション状態 queryコマンド queryコマンドは、リモートデスクトップの現在のセッション情報を表示します。このコマンドを使用することで、現在誰が接続しているかを確認できます。 query session 項目 説明 SESSIONNAME セッション名 USERNAME ユーザー名 ID セッションID STATE…
サーフェスキーボードの平均寿命は約3-5年ですが、使用状況やメンテナンス状況によっては延長もしくは短縮する可能性があります。この記事では、サーフェスキーボードの寿命を延ばすためのヒントや、寿命を縮める要因について詳しく解説します。 Surfaceキーボードは、私たちの生活に不可欠なツールの一つです。長い間使用するにつれて、キーボードの状態が衰えていくのは避けられません。そんな中、Surfaceキーボードの寿命はどれくらいですか? Surfaceキーボードの寿命はどれくらいですか? Surfaceキーボードの寿命は、使用状況や取り扱いに依存します。一般的には、 Surface キーボードの寿命は約2年から5年ですが、適切なメンテナンスやクリーニングを行うことで寿命を延ばすことができます。 使用状況による影響 Surface キーボードの寿命は、使用状況によって大きく異なります。例えば、 Surface キーボードを頻繁に使用する場合、寿命は短くなります。一方、 Surface キーボードを不定期的に使用する場合、寿命は長くなります。 メンテナンスの重要性 Surface キーボードの寿命を延ばすためには、適切なメンテナンスが必要です。例えば、 Surface キーボードを定期的にクリーニングすることで、キーがしくOREするのを防ぐことができます。また、Surface キーボードを適切にストレージすることで、傷みや損傷を防ぐことができます。 環境的な要因 Surface キーボードの寿命は、環境的な要因によっても影響を受けます。例えば、高温多湿の環境では、Surface キーボードの寿命が短くなります。一方、低温乾燥の環境では、Surface キーボードの寿命が長くなります。 製品の品質 Surface キーボードの寿命は、製品の品質によっても影響を受けます。高品質の Surface キーボードでは、寿命が長くなります。一方、低品質の Surface…
リモートデスクトップでPrtScを押す方法を紹介します。この記事では、リモートデスクトップ接続中のPrtScの問題に対処するための解決策を学べます。 リモートデスクトップでPrtScを押すには、普通のデスクトップ環境とは異なる操作が必要です。リモートデスクトップ接続中、PrtScキーを押すと、ローカルコンピューターの画面がキャプチャされるのではなく、リモートデスクトップ側の画面がキャプチャされます。この問題に対処する方法を紹介します。 リモートデスクトップでPrtScを押すには? リモートデスクトップでPrtScを押すには、以下の方法があります。 まず、リモートデスクトップのウィンドウで、Ctrl + Alt + Print Screenを押すか、Fn + Print Screenを押すことで、スクリーンショットを撮影することができます。 方法1: Ctrl + Alt + Print Screen リモートデスクトップのウィンドウで、Ctrl + Alt + Print Screenを押すと、スクリーンショットが撮影されます。この方法は、ほとんどのリモートデスクトップソフトウェアで動作します。 方法2: Fn + Print…
フルキーボードとコンパクトキーボードの違いを明確にするガイド。サイズ、レイアウト、タイプとの違いを含む、両方のキーボードタイプの特徴を探ります。 キーボードのサイズは、ユーザーのニーズやタイプスタイルによって異なります。フルキーボードとコンパクトキーボードの二つのタイプがあり、それぞれの特徴や利点がありますが、どのように異なるのか、そしてどのように選択するのかを考えてみます。 フルキーボードとコンパクトキーボードの違いは何ですか? フルキーボードとコンパクトキーボードは、両方ともキーボードのタイプですが、サイズやレイアウト、機能など、多くの点で異なります。以下では、両者の主な違いについて説明します。 サイズの違い フルキーボードは、標準的なキーボードのサイズを持ち、104~108キーを備えています。一方、コンパクトキーボードは、より小さいサイズを持ち、60~80キー程度のみを備えています。このサイズの違いにより、コンパクトキーボードは、より-portableであり、スペースの制約がある環境での使用に向いています。 レイアウトの違い フルキーボードのレイアウトは、QWERTYやJISなどの標準的なレイアウトを持ち、各キーは適切な位置にあります。一方、コンパクトキーボードのレイアウトは、スペースの制約があるため、キー配置が異なります。例えば、Fnキーやнавigationキーなどが省略される場合があります。 機能の違い フルキーボードは、多くの機能を備えています。例えば、メディアコントロールキー、NAVキー、F1-F12キーなどがあります。一方、コンパクトキーボードは、スペースの制約があるため、機能が限定されています。ただし、最近のコンパクトキーボードでは、必要最低限度の機能を維持しながら、サイズを小さくしています。 価格の違い フルキーボードとコンパクトキーボードの価格には、大きな差があります。フルキーボードは、より高価になります。一方、コンパクトキーボードは、より安価になります。 使用シーンの違い フルキーボードは、一般的なオフィスワークやゲームなどの多くのシーンで使用されます。一方、コンパクトキーボードは、トラベルやファイル作成などの移動性の高いシーンで使用されます。 項目 フルキーボード コンパクトキーボード サイズ 標準的なサイズ 小さいサイズ レイアウト 標準的なレイアウト 省略されたレイアウト 機能 多くの機能 限定された機能 価格 高価 安価 使用シーン…
「ASUSの国籍はどこにあるのか?台湾のIT企業ASUSの沿革や企業概要を紹介します。」 ASUSの製品を使用した経験がある方々も多いと思いますが、ASUSという会社はどこにあるのか、どこの国の会社なのか考えたことがありますか? ASUSはどこの国の会社? ASUSは、台湾の台北市に本社を置くマルチナショナル企業です。台湾は、東アジアにある島嶼国家で、公式名称は中華民国(Republic of China)です。その歴史的経緯から、中華人民共和国(People’s Republic of China)と区別して、台湾と呼ばれています。 台湾の歴史的背景 台湾の歴史的背景は、中国大陸との関係が深く絡みついています。1949年に中国共産党が中国大陸の政権を握ると、中華民国政府が台湾に逃れ、以降、台湾は中華民国政府の亡命政府として存在しています。 ASUSの企業概要 ASUSは、1989年に台湾で設立されました。当初は、マザーボードのOEM生産を行う会社でしたが、のちに自社ブランドでの製品展開を行い、現在では、パソコン、スマートフォン、ゲームングラフィックスカードなど、多岐にわたる製品を展開しています。 ASUSの製品ラインナップ カテゴリー 製品ラインナップ パソコン ROGシリーズ、VivoBookシリーズ、ZenBookシリーズ スマートフォン ZenFoneシリーズ グラフィックスカード ROG Strixシリーズ、TUF Gamingシリーズ ASUSのグローバル展開 ASUSは、世界中の多くの国々に展開しています。米国、ドイツ、英国、フランス、中国、日本など、多くの国々に支社や子会社を設けています。 ASUSの企業理念 ASUSの企業理念は、「In Search of…
「F12キーを活用するためのTipsまとめ!ブラウザーの機能強化や開発支援까지」 F12キーは、パソコンのキーボード上にある謎のキーです。その存在は、多くのユーザーにとっては、不明なままです。しかし、その機能は、驚くほど便利です。このキーを押すことで、何が起こるのか、そしてその実際的な使い方を紹介します。 F12キーは何に使う? F12キーは、多くのコンピューターで標準的に装備されている機能キーです。 このキーは、プログラムやソフトウェアによって異なる役割を果たします。 ここでは、F12キーの主な使い方を整理します。 ブラウザーでのF12キーの使い方 F12キーは、ブラウザーでは、デベロッパー・ツールやインスペクターを開くために使用されます。 例えば、Google Chromeでは、F12キーを押すことで、Elementsタブ、Consoleタブ、Sourcesタブ、Networkタブ、Performanceタブなどを含むデベロッパー・ツールを開くことができます。 OfficeアプリケーションでのF12キーの使い方 F12キーは、Microsoft Officeアプリケーションでは、保存していないドキュメントを保存するために使用されます。 例えば、WordやExcelなどのアプリケーションでは、F12キーを押すことで、保存ダイアログボックスを開くことができます。 ゲームでのF12キーの使い方 F12キーは、ゲームでは、スクリーンショットを撮影するために使用されます。 例えば、ゲーム中でF12キーを押すことで、スクリーンショットを撮影し、指定されたフォルダーに保存することができます。 その他のF12キーの使い方 F12キーは、システムの設定やデバッグツールとしても使用されます。 例えば、BIOS設定画面を開くためにF12キーを押すことができます。 F12キーのショートカット F12キーは、ショートカットキーとしても使用されます。 例えば、F12キーを押すことで、システムの再起動やシャットダウンを実行することができます。 ソフトウェア F12キーの機能 ブラウザー デベロッパー・ツールを開く Officeアプリケーション 保存していないドキュメントを保存 ゲーム…
「[Ctrl] + [Alt] + [End] + [Shift]は何? PCのショートカットキーを知っていますか?」 コンピューターのショートカットキーの中には、さまざまな機能があります。しかし、[Ctrl] + [Alt] + [End] + [Shift]というキー組み合わせは、特に目立つ存在です。このキー操作は何を目的としているのか、それは何のために存在するのかを探究します。 [Ctrl] + [Alt] + [End] + [Shift] は何? [Ctrl] + [Alt] + [End] + [Shift]は、Windowsオペレーティングシステムで使用されるショートカットキーの一つです。このショートカットキーを押すと、現在のウィンドウを閉じて、デスクトップに戻ることができます。…
「WindowsのRDP(Remote Desktop Protocol)とは、リモートデスクトップ接続を実現するためのプロトコルです。当記事では、RDPの概要、機能、および設定方法を紹介します。」 WindowsのRDPは、Microsoftが開発したリモートデスクトッププロトコルです。このプロトコルを使用することで、遠くのコンピューターにアクセスし、現地での操作感覚で作業することができます。 WindowsのRDPとは何ですか? WindowsのRDP(Remote Desktop Protocol)とは、Microsoftが開発したプロトコルで、遠隔地からWindowsのデスクトップ環境にアクセスすることを可能にする技術です。この技術を使用することで、遠隔地からWindowsのPCにログインし、画面を共有したり、ファイルを転送したり、プログラムを実行したりすることができます。 Remote Desktopの仕組み Remote Desktopは、クライアントとサーバーの2つの要素で構成されています。クライアント側では、RDPクライアントソフトウェアを使用して、サーバー側のWindows PCに接続します。サーバー側では、RDPサーバーソフトウェアを使用して、クライアントからの接続を受け付けます。 RDPの利点 RDPを使用することで、以下のような利点があります。 遠隔地からWindows PCにアクセス可能 セキュリティが高く、データの暗号化や認証機能を搭載 高速な通信速度を実現 多くのプラットフォームに対応(Windows、Mac、Linuxなど) RDPの使用例 RDPは、以下のようなシーンで使用されます。 リモートワーク:自宅や遠隔地から仕事を行う IT管理:遠隔地からサーバーの管理やメンテナンスを行う 教育:遠隔地から授業を行う RDPの設定方法 RDPを設定するためには、以下の手順を踏みます。 1. Windowsの設定:Windows PCの設定でRDPを有効にする…
「リモートデスクトップの危険性とは?セキュリティーの穴をふさぐためのおすすめ対策を紹介します」 Windowsのリモートデスクトップは、遠隔地から自分のPCにアクセスするための便利な機能です。しかし、攻撃者に悪用されることで、セキュリティー上の大きな問題を引き起こす可能性があります。この機能を安全に使うためには、どのような対策を講じる必要があるのかを探り、Windowsのリモートデスクトップの危険性について考えてみます。 Windowsのリモートデスクトップの危険性は? Windowsのリモートデスクトップは、遠隔地から自分のコンピューターにアクセスすることができる便利な機能ですが、その危険性も考慮する必要があります。 不正アクセスによる情報漏洩の危険性 リモートデスクトップを使用すると、不正アクセスによる情報漏洩の危険性が高まります。不正アクセス者がリモートデスクトップを利用して、自分のコンピューターにアクセスし、機密情報を盗み取ることができます。 マルウェア感染の危険性 リモートデスクトップを使用すると、マルウェア感染の危険性も高まります。マルウェアに感染したコンピューターがリモートデスクトップを使用している場合、他のコンピューターにもマルウェアが感染する可能性があります。 パスワードクラッキングの危険性 リモートデスクトップのパスワードが弱い場合、パスワードクラッキングによるアクセスが可能になります。その結果、機密情報が漏洩する危険性が高まります。 ファイアウォールの設定ミスによる危険性 リモートデスクトップを使用する場合、ファイアウォールの設定ミスによって、セキュリティーの穴が生じる可能性があります。那により、不正アクセス者がリモートデスクトップを利用して、アクセスすることができます。 設定の不備による危険性 リモートデスクトップの設定が不備の場合、セキュリティーの穴が生じる可能性があります。那により、不正アクセス者がリモートデスクトップを利用して、アクセスすることができます。 危険性 対策 不正アクセスによる情報漏洩 パスワードの強化、ファイアウォールの設定 マルウェア感染 ウイルス対策ソフトウェアのインストール、定期的なスキャン パスワードクラッキング パスワードの強化、パスワードの定期的な変更 ファイアウォールの設定ミス ファイアウォールの設定の確認、セキュリティーの設定の確認 設定の不備 設定の確認、セキュリティーの設定の確認 リモートデスクトップは情報漏洩が起きにくい? リモートデスクトップは、遠隔地にありながら、自分のパソコンのように操作できるようにする技術です。ただし、リモートデスクトップを使用することで、情報漏洩のリスクが高まる可能性があります。 リモートデスクトップのリスク リモートデスクトップを使用することで、以下のようなリスクがあります。…







![[Ctrl] + [Alt] + [End] + [Shift] は何?](https://windozegaido.quest/wp-content/uploads/2024/07/ctrl-alt-end-shift-e381afe4bd95efbc9f-300x200.jpg)