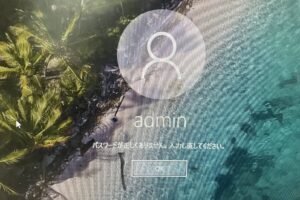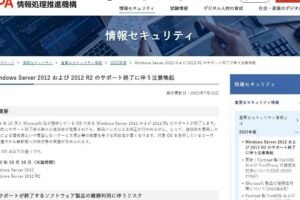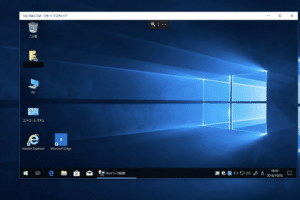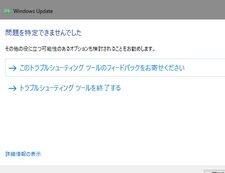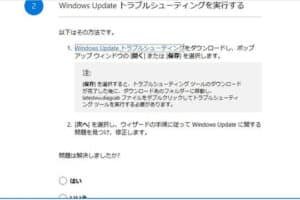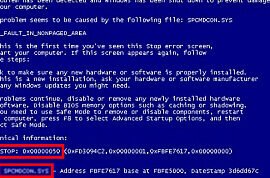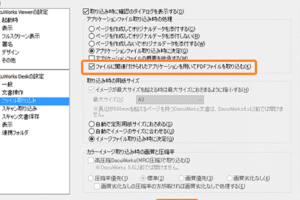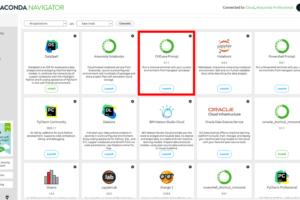Windowsロックアウトの解除方法 パソコンにログインしようとしたところ、パスワードを間違えてしまったせいでロックされてしまったという経験はありませんか?そんな時に役立つのが、Windowsロックアウトの解除方法です。 ロックアウトを解除する方法 Windowsロックアウトを解除するには、以下の手順に従ってください。 Microsoftアカウントを使用している場合 1.Windowsのログイン画面で、[パスワードを忘れた場合]をクリックします。 2.画面に表示される手順に従って、Microsoftアカウントのパスワードをリセットします。 3.パスワードをリセットできたら、Windowsにログインすることができます。 ローカルアカウントを使用している場合 1.Windowsのインストールメディア(USBメモリやDVD)を用意します。 2.USBメモリやDVDをパソコンに挿入して、再起動します。 3.パソコンが起動したら、画面に表示される指示に従ってWindowsを起動します。 4.[コンピューターを修復する]をクリックします。 5.[スタートアップ修復]を選択して、Windowsを修復します。 6.Windowsの修復が完了したら、パソコンを再起動してログインしてみてください。 パスワードリセットディスクを使用している場合 1.パスワードリセットディスクをパソコンに挿入します。 2.Windowsのログイン画面で、[パスワードを忘れた場合]をクリックします。 3.画面に表示される手順に従って、パスワードリセットディスクを使用してパスワードをリセットします。 4.パスワードをリセットできたら、Windowsにログインすることができます。 Windowsアカウントを作成します。 1.パスワードが知られている新しいWindowsアカウントを作成します。 2.新しく作成したアカウントを使用して、パソコンにログインします。 3.コントロールパネルを開き、[ユーザーアカウント]をクリックします。 4.ロックアウトされたアカウントを探し、[パスワードのリセット]をクリックします。 5.新しいパスワードを入力し、[OK]をクリックします。 Offline NT Password &…
イントロ 2023年10月10日、Windows Server 2012のサポートが終了します。これは、Microsoftがこのオペレーティングシステム(OS)のセキュリティパッチやその他の更新プログラムの提供を停止することを意味します。サポート終了により、Windows Server 2012を稼働しているシステムがマルウェアやその他の攻撃に対して脆弱になるリスクが高まります。 サポート終了後もWindows Server 2012を使い続ける場合のリスク サポート終了後もWindows Server 2012を使い続けると、いくつかのリスクがあります。 1. セキュリティリスク:Windows Server 2012は、セキュリティパッチやその他の更新プログラムが提供されなくなるため、マルウェアやその他の攻撃に対して脆弱になるリスクが高まります。 2. 互換性の問題:Windows Server 2012は、新しいソフトウェアやハードウェアと互換性がなくなる可能性があります。これは、システムを最新の状態に保つことが困難になり、新しい機能やテクノロジーを利用することができなくなる可能性があります。 3. パフォーマンスの問題:Windows Server 2012は、新しいOSに比べてパフォーマンスが低下する可能性があります。これは、システムの速度や応答性が低下し、ダウンタイムのリスクが高まる可能性があります。 4. コンプライアンスの問題:Windows Server 2012は、新しい規制やコンプライアンス要件を満たせなくなる可能性があります。これは、企業が罰金やその他のペナルティを受けるリスクを高める可能性があります。 最新の状態に保つ Windows…
WindowsからMacへのリモートデスクトップの設定方法 MacからWindowsへのリモートデスクトップの設定方法を説明する前に、まずWindowsからMacへのリモートデスクトップの設定方法を説明します。WindowsからMacへのリモートデスクトップの設定方法は、次の手順で行います。 Windowsの設定を開きます。 システムを選択します。 リモートデスクトップを選択します。 リモートデスクトップをオンにします。 リモートデスクトップポート番号を指定します。 リモートデスクトップユーザーアカウントを指定します。 リモートデスクトップをオンにした後、Windowsの設定で指定したリモートデスクトップポート番号とリモートデスクトップユーザーアカウントを使用して、MacからWindowsにリモートデスクトップ接続することができます。 WindowsからMacへのリモートデスクトップの設定方法 MacからWindowsへのリモートデスクトップの設定方法は、次の手順で行います。 MacのApp Storeで「Microsoft Remote Desktop」を検索してインストールします。 Microsoft Remote Desktopを起動します。 「+」ボタンをクリックして、新しいリモートデスクトップ接続を追加します。 「接続名」に接続先のWindowsコンピュータの名前を入力します。 「ユーザー名」にWindowsのログインユーザー名を入力します。 「パスワード」にWindowsのログインパスワードを入力します。 「保存」をクリックして、リモートデスクトップ接続を保存します。 リモートデスクトップ接続を保存した後、Microsoft Remote Desktopのメイン画面で「接続」をクリックして、Windowsコンピュータにリモートデスクトップ接続することができます。 WindowsからMacへのリモートデスクトップ接続時の注意点 WindowsからMacへのリモートデスクトップ接続を行う際には、以下の点に注意してください。 WindowsコンピュータとMacが同じネットワークに接続されている必要があります。 Windowsコンピュータでリモートデスクトップを有効にしている必要があります。…
Windows Update のトラブルシューティング手順 Windows Update の問題を解決するために、以下の手順を試してみてください。 Windows Update のトラブルシューティングツールを実行する 最初に、Windows Update のトラブルシューティングツールを実行してみましょう。このツールは、Windows Update の問題を自動的に検出して修復してくれます。 ネットワーク接続を確認する ネットワーク接続が適切に設定されているか確認しましょう。インターネットに接続できない場合は、Windows Update を実行することはできません。 Windows Update サービスを確認する Windows Update サービスが起動しているか確認しましょう。このサービスが停止している場合、Windows Update を実行することはできません。 Windows Update コンポーネントをリセットする Windows…
Windows Updateエラー0x80070643の対処法 Windows Updateエラー0x80070643は、Windows Updateの更新が正常にインストールされない際に発生するエラーです。このエラーは、様々な原因で発生する可能性があります。 Windows Updateエラー0x80070643の対処法 Windows Updateエラー0x80070643を解決するには、以下の手順を試してみてください。 1. Windows Updateトラブルシューティングを実行する Windows Updateトラブルシューティングを実行すると、Windows Updateの更新をインストールできない問題を診断して解決することができます。 2. Windows Updateのキャッシュをクリアする Windows Updateのキャッシュをクリアすると、更新のダウンロードやインストールを妨げている可能性のある破損したファイルを削除することができます。 3. Windows Updateのコンポーネントをリセットする Windows Updateのコンポーネントをリセットすると、Windows Updateの更新をインストールできない問題を引き起こしている可能性のある設定をデフォルト値に復元することができます。 4. Windows Updateを手動でインストールする Windows…
Windowsエラーコードの一覧とその意味 Windows オペレーティング システムは、何十年にもわたって世界のコンピュータで広く使用されているプラットフォームです。その間、さまざまなエラーコードが発生し、ユーザーが混乱してイライラすることが多々ありました。このガイドでは、Windowsで最も一般的なエラーコードと、それらの意味について説明します。 エラーコードの種類 Windows エラーコードは、様々な種類があります。最も一般的なエラーには以下のようなものがあります。 ・システムエラー: これらは、コンピュータのハードウェアやソフトウェアに関連するエラーです。一般に、コンピュータを再起動することで解決することができます。 ・アプリケーションエラー: これは、特定のアプリケーションで発生するエラーです。プログラムを再インストールすることで、通常は解決できます。 ・ネットワークエラー: これらは、コンピュータのネットワーク接続に関連するエラーです。ルーターやモデムを再起動することで、通常は解決できます。 ・デバイス エラー: これらは、コンピュータに接続されているハードウェア デバイスに関連するエラーです。通常は、デバイス ドライを更新したり、デバイスを再インストールすることで解決することができます。 ・セキュリティ エラー: これらは、コンピュータやデータのセキュリティに影響を与えるエラーです。通常は、ソフトウェアを更新したり、アンチウイルス ソフトウェアをスキャンすることで解決することができます。 エラー コードを解決する方法 Windows エラー コードを解決するには、いくつかの方法があります。最も一般的な解決策には、以下のようなものがあります。 ・コンピュータの再起動: これは、多くのエラーコードを解決する最も簡単な方法です。コンピューターを再起動すると、すべてのメモリがクリアされ、すべてのプロセスが終了します。これが原因で発生したエラーの場合、再起動で解決される可能性があります。 ・プログラムの再インストール:…
6インチのWindowsタブレットの選び方 6インチのWindowsタブレットを購入する際の選び方をご紹介します おすすめの6インチWindowsタブレット 6インチのWindowsタブレットを購入する際には、以下の点に注意することが重要です。 ディスプレイ 6インチのWindowsタブレットのディスプレイは、最も重要な要素の1つです。解像度、輝度、コントラスト比など、ディスプレイの品質によって、使用感やバッテリーの持ちが大きく異なるため、慎重に選ぶ必要があります。 プロセッサ 6インチのWindowsタブレットのプロセッサは、処理速度やバッテリーの持ちに影響を与える重要な要素です。インテルのAtomプロセッサや、クアルコムのスナップドラゴンプロセッサなど、さまざまなプロセッサが用意されているため、自分の使い方に合わせて選ぶ必要があります。 メモリ 6インチのWindowsタブレットのメモリは、アプリやデータの処理量に影響を与える重要な要素です。2GBメモリを搭載しているモデルが多いですが、3GBメモリや4GBメモリを搭載しているモデルも用意されています。 ストレージ 6インチのWindowsタブレットのストレージは、アプリやデータの保存量に影響を与える重要な要素です。32GBストレージを搭載しているモデルが多いですが、64GBストレージや128GBストレージを搭載しているモデルも用意されています。 バッテリー 6インチのWindowsタブレットのバッテリーは、バッテリーの持ちに影響を与える重要な要素です。8時間バッテリーが持続するモデルが多いですが、10時間バッテリーが持続するモデルも用意されています。 よくある質問 6インチのWindowsタブレットのメリットは何ですか? 6インチのWindowsタブレットは、小型で軽量で持ち運びに便利ですが、ノートパソコンよりも高性能なので、外出先でもさまざまな作業を行うことができます。 6インチのWindowsタブレットのデメリットは何ですか? 6インチのWindowsタブレットは、小型で軽量ですが、画面が小さいので、長時間の作業には向いていません。 6インチのWindowsタブレットは誰に適していますか? 6インチのWindowsタブレットは、外出先でさまざまな作業を行うことが多いビジネスマンや学生に適しています。 6インチのWindowsタブレットの購入時に注意すべき点は? 6インチのWindowsタブレットを購入する際には、ディスプレイの品質、プロセッサの性能、メモリの容量、ストレージの容量、バッテリーの持ちに注意する必要があります。
ワイヤレイヤホンの準備 ワイヤレイヤホンをWindowsパソコンに接続するには、まずワイヤレイヤホンの準備が必要です。ワイヤレイヤホンには、主に2つの種類があります。 1.ペアリングモードにする ワイヤレイヤホンをペアリングモードにするには、ワイヤレイヤホンに電源を入れて、ペアリングボタンを長押しします。ペアリングモードになると、ワイヤレイヤホンから「ペアリングの準備ができました」というアナウンスが流れます。 2.WindowsパソコンのBluetoothを有効にする ワイヤレイヤホンのペアリングモードになったら、WindowsパソコンのBluetoothを有効にしてください。WindowsパソコンのBluetoothを有効にする方法は、以下の通りです。 3.ワイヤレイヤホンを検索する WindowsパソコンのBluetoothを有効にしたら、ワイヤレイヤホンを検索します。WindowsパソコンのBluetoothを検索する方法は以下の通りです。 4.ワイヤレイヤホンとペアリングする ワイヤレイヤホンが検索できたら、ワイヤレイヤホンとペアリングします。ワイヤレイヤホンとペアリングする方法は以下の通りです。 5.ワイヤレイヤホンと接続する ワイヤレイヤホンとペアリングできたら、ワイヤレイヤホンと接続します。ワイヤレイヤホンと接続する方法は以下の通りです。 よくある質問 1.ワイヤレイヤホンがペアリングできない場合はどうしたらいいですか? ワイヤレイヤホンがペアリングできない場合は、以下のことを確認してください。 ・ワイヤレイヤホンがペアリングモードになっているかどうか ・WindowsパソコンのBluetoothが有効になっているかどうか ・ワイヤレイヤホンとWindowsパソコンの距離が近すぎるかどうか ・ワイヤレイヤホンとWindowsパソコンの間に障害物がないかどうか 2.ワイヤレイヤホンが接続できない場合はどうしたらいいですか? ワイヤレイヤホンが接続できない場合は、以下のことを確認してください。 ・ワイヤレイヤホンとWindowsパソコンがペアリングされているかどうか ・ワイヤレイヤホンとWindowsパソコンの距離が近すぎるかどうか ・ワイヤレイヤホンとWindowsパソコンの間に障害物がないかどうか 3.ワイヤレイヤホンが途切れる場合はどうしたらいいですか? ワイヤレイヤホンが途切れる場合は、以下のことを確認してください。 ・ワイヤレイヤホンとWindowsパソコンの距離が近すぎるかどうか ・ワイヤレイヤホンとWindowsパソコンの間に障害物がないかどうか ・ワイヤレイヤホンが他のデバイスと接続されていないかどうか 4.ワイヤレイヤホンの音質が悪い場合はどうしたらいいですか?…
Windowsで変換できない問題の解決策 Windowsで変換できない場合の一般的な原因とは? コンピューターでファイルや資料を編集したい場合もあります。しかし、何か問題が発生した場合、ファイルを正しい形式に変換できないことがあります。この問題は通常、次のような原因で発生します。 ソフトウェアの非互換性: 使用するソフトウェアがファイルの形式をサポートしていない場合、ファイルを正しい形式に変換できないことがあります。 変換ツールが正しく動作しない: 使用する変換ツールにバグがある場合、ファイルを正しい形式に変換できないことがあります。 ファイルが破損している: 変換するファイルが破損している場合、ファイルを正しい形式に変換できないことがあります。 システムが古い: 使用するコンピューターシステムが古い場合、ファイルを正しい形式に変換できないことがあります。 Windowsで変換できないファイルを保存するためのヒント 変換できないファイルの保存には、さまざまな方法があります。その中の一つは、ファイルの拡張子を別の形式に変更することです。例えば、.docファイルを.docxファイルに変更することができます。これは、Microsoft Word 2007以降でファイルを開くことができるようになります。 ファイル形式を変更するには 1. まず、変換したいファイルを探して右クリックします。 2. 次に、「名前の変更」を選択します。 3. 最後に、ファイル拡張子を別の形式に変更します。 Windowsで変換できないファイルを修復する方法 破損したファイルは、さまざまな方法で修復することができます。その一つは、修復ツールを使用することです。修復ツールは、破損したファイルをスキャンして修復することができます。Windowsには、破損したファイルを修復するための修復ツールが組み込まれています。このツールは、ファイル名 「CHKDSK」を入力することで使用することができます。 古いシステムでファイルを正しく変換するには 古いシステムでファイルを正しく変換するには、最新のソフトウェアを使用することが大切です。最新のソフトウェアは、新しいファイル形式をサポートしている可能性が高いです。また、最新のソフトウェアは、バグが修正されている可能性が高いです。 質問が多い Windowsで変換できない問題の一般的な解決策を教えてください。 使用するソフトウェアがファイルの形式をサポートしていることを確認する。…
アナコンダのアンインストール方法Windows版 ここでは、Windows版のアナコンダをアンインストールする方法をご紹介します。 Anacondaのアンインストール方法Windows版 1. [コントロールパネル](https://www.windowscentral.com/how-open-control-panel-windows-10)を開きます。 2. [プログラムと機能](https://www.laptopmag.com/articles/open-programs-and-features-windows-10)をクリックします。 3. [アナコンダ](https://www.anaconda.com/)をアンインストールするインストール日を確認します。 4. [アナコンダ](https://www.anaconda.com/)を右クリックし、[アンインストール](https://www.thewindowsclub.com/uninstall-programs-windows-10)を選択します。 5. [はい](https://windowsreport.com/uninstall-programs-how-to/)をクリックして、アンインストールを確認します。 6. アナコンダがアンインストールされるのを待ちます。 7. [完了](https://appuals.com/how-to-fix-the-anaconda-installation-failed-problem-on-windows-10/)をクリックして、アンインストールを完了させます。 アナコンダのアンインストールに関する注意点 アナコンダをアンインストールすると、アナコンダでインストールしたすべてのライブラリやパッケージも削除されます。 アナコンダをアンインストールした後、再インストールする場合は、必ず最新バージョンのアナコンダをダウンロードしてください。 アナコンダをアンインストールする前に、[環境](https://docs.anaconda.com/anaconda/user-guide/directories/)をバックアップしておくと、再インストール後に同じ環境を復元することができます。 アナコンダのアンインストールに関するよくある質問 Q1. アナコンダをアンインストールすると、データは削除されますか? A1. アナコンダをアンインストールしても、データは削除されません。ただし、アナコンダでインストールしたライブラリやパッケージは削除されますので、再インストールする場合は、必ず最新バージョンのアナコンダをダウンロードしてください。 Q2. アナコンダをアンインストールした後、再インストールするにはどうすればいいですか? A2. アナコンダを再インストールするには、まず公式サイトから最新バージョンのアナコンダをダウンロードします。ダウンロードしたインストーラーを実行して、インストールを進めてください。…