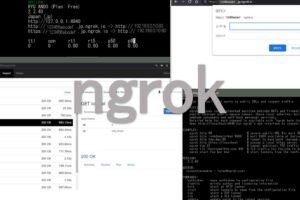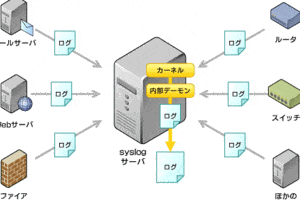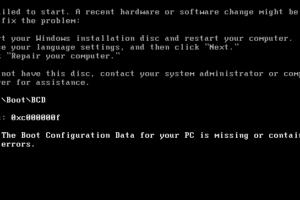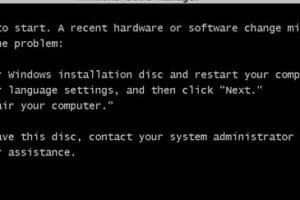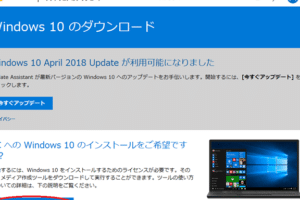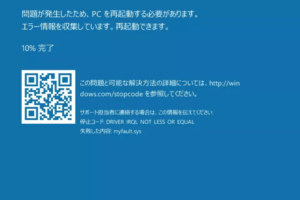ポート確認コマンドの使い方Windows版 ポート確認コマンドとは、特定のコンピュータ上のポートの状態を確認するために使用されるコマンドです。このコマンドは、ネットワークのトラブルシューティングや、特定のポートが使用されているかどうかを確認するために使用できます。 ポート確認コマンドの使い方 ポート確認コマンドは、Windowsのコマンドプロンプトから使用できます。コマンドプロンプトを開くには、[スタート]ボタンをクリックし、「cmd」と入力してEnterキーを押します。 コマンドプロンプトが開いたら、次のコマンドを入力します。 netstat -a このコマンドを実行すると、現在使用されているすべてのポートの一覧が表示されます。ポート番号、プロトコル、ローカルアドレス、リモートアドレス、および状態が表示されます。 ポート番号 ポート番号は、特定のポートを識別するために使用される一意の番号です。ポート番号は、0から65535までの範囲にあります。 プロトコル プロトコルは、ポートで使用されているデータ転送方法です。一般的なプロトコルには、TCP、UDP、およびICMPなどがあります。 ローカルアドレス ローカルアドレスは、ポートがバインドされているコンピュータのIPアドレスです。 リモートアドレス リモートアドレスは、ポートに接続しているコンピュータのIPアドレスです。 状態 状態は、ポートの現在の状態です。一般的な状態には、LISTEN、ESTABLISHED、TIME_WAIT、およびCLOSEDなどがあります。 ポート確認コマンドの使い方Windows版(応用) ・ポートを開放する ポートを開放するには、次のコマンドを入力します。 netsh advfirewall firewall add rule name=”ポート開放” dir=in action=allow protocol=TCP…
Syslogサーバとは何か? Syslogサーバとは、システムログを受信して保存するサーバのことです。システムログとは、コンピュータやネットワーク機器が生成するログメッセージのことです。システムログの中には、システムの動作状況やエラーメッセージ、セキュリティイベントなど、重要な情報が含まれています。Syslogサーバを使用すると、これらのログメッセージを一元的に管理することができ、システムの監視やトラブルシューティングに役立てることができます。 WindowsでSyslogサーバを導入するメリット WindowsでSyslogサーバを導入するメリットは、以下の通りです。 システムログを一元的に管理することができる システムの監視やトラブルシューティングを容易にすることができる セキュリティイベントを記録することができる システムログの長期保存が可能である システムログを他のシステムと共有することができる Syslogサーバの導入方法 WindowsでSyslogサーバを導入するには、以下の手順に従います。 1. Syslogサーバソフトウェアをインストールする 2. Syslogサーバの設定を行う 3. Syslogクライアントを設定する Syslogサーバの設定方法 Syslogサーバの設定を行うには、以下の手順に従います。 1. Syslogサーバの起動ポートを設定する 2. Syslogサーバのログファイルを設定する 3. Syslogサーバのセキュリティ設定を行う Syslogクライアントの設定方法 Syslogクライアントを設定するには、以下の手順に従います。 1. Syslogクライアントの起動ポートを設定する 2.…
MacキーボードをWindowsで日本語に切り替える方法 MacのキーボードをWindowsで日本語に切り替えることは、それほど難しくはありません。ここでは、その方法を説明します。 タスクバーから切り替える タスクバー上の言語バーに切り替え矢印が表示されていない場合 まず、タスクバー上の言語バーに切り替え矢印が表示されているかを確認します。表示されていない場合は、以下の手順で表示させます。 1. キーボード上の「Windowsキー」と「Rキー」を同時に押して、「ファイル名を指定して実行」ダイアログを開きます。 2. 「ファイル名を指定して実行」ダイアログに「control」と入力して、「OS」キーを押します。 3. 「コントロールパネル」が開きます。コントロールパネルの「時計、言語、および地域」をクリックします。 4. 「時計、言語、および地域」のウィンドウが表示されます。「言語」タブをクリックします。 5. 「言語」タブの「テキスト サービスと入力言語」のセクションで、「変更」ボタンをクリックします。 6. 「テキスト サービスと入力言語」のダイアログが表示されます。「全般」タブをクリックします。 7. 「全般」タブの「入力言語」のセクションで、「日本語」を選択して、「追加」ボタンをクリックします。 います。日本語の入力言語が追加されました。この状態で、タスクバー上の言語バーに切り替え矢印が表示されているはずです。 切り替え矢印が正しく表示されていない場合 もし、切り替え矢印が「EN」と表示されている場合は、以下の手順で日本語に切り替えます。 1. タスクバー上の言語バーの切り替え矢印をクリックします。 2. 表示されたメニューから、「日本語」を選択します。 これです。キーボードの入力言語が日本語に切り替わりました。 切り替え矢印がまだ表示されない場合は?…
Windows 3.0の新機能と評価 1990年にリリースされたWindows 3.0は、マイクロソフトのオペレーティングシステムの大きな飛躍でした。GUI(グラフィカルユーザーインターフェース)を採用し、使いやすさが向上し、多くの新しい機能が追加されました。 Windows 3.0の新機能と評価 Windows 3.0は、それまでのWindowsとは大きく異なり、GUI(グラフィカルユーザーインターフェース)を採用していました。これにより、ユーザーはマウスを使って操作することができるようになり、操作性が大幅に向上しました。また、多くの新しい機能が追加され、その中でも特に注目すべき機能は以下の通りです。 ファイルマネージャーの追加 ファイルマネージャーは、ファイルやフォルダーを管理するためのツールです。これにより、ユーザーはファイルやフォルダーを簡単に整理することができるようになりました。 プログラムマネージャーの追加 プログラムマネージャーは、プログラムを起動するためのツールです。これにより、ユーザーはプログラムを簡単に起動することができるようになりました。 コントロールパネルの追加 コントロールパネルは、システムの設定を変更するためのツールです。これにより、ユーザーはシステムの設定を簡単に変更することができるようになりました。 印刷マネージャーの追加 印刷マネージャーは、印刷ジョブを管理するためのツールです。これにより、ユーザーは印刷ジョブを簡単に管理することができるようになりました。 クリップボードの追加 クリップボードは、テキストや画像などのデータを一時的に保存しておくことができる機能です。これにより、ユーザーはデータを簡単にコピー&ペーストすることができるようになりました。 Windows 3.0の評価 Windows 3.0は、その使いやすさと新しい機能によって、多くの人から高く評価されました。特に、GUIの採用によって操作性が大幅に向上したことは、大きな評価ポイントとなりました。また、多くの新しい機能の追加によって、ユーザーの生産性が向上したことも評価されました。 Windows 3.0の普及 Windows 3.0は、発売後すぐに爆発的な人気を博し、あっという間に世界中で最も売れているオペレーティングシステムとなりました。その人気は、パソコンの性能向上と相まって、さらに高まり、Windows 3.0はパソコンのデファクトスタンダードとなりました。 Windows 3.0の影響 Windows…
Windows Boot Managerが消えた問題の解決策 Windows Boot Managerが消えた場合、PCの起動に問題が発生します。この問題を解決するためには、いくつかの方法があります。 1. BIOSの設定を確認する BIOSの設定で、起動順位が正しく設定されていることを確認します。起動順位の最上位に、Windows Boot Managerが設定されている必要があります。 2. ブートローダーを修復する ブートローダーを修復するには、Windowsのインストールメディアを使用します。インストールメディアからPCを起動し、修復オプションを選択します。修復オプションから、「ブートローダーの修復」を選択し、修復を実行します。 3. Windowsを再インストールする ブートローダーの修復でも問題が解決しない場合は、Windowsを再インストールする必要があります。WindowsのインストールメディアからPCを起動し、Windowsのインストールを行います。 4. ハードウェアの故障を確認する Windows Boot Managerが消えた原因が、ハードウェアの故障である可能性もあります。ハードディスクドライブやメモリなどのハードウェアに故障が発生していると、Windows Boot Managerが破損することがあります。ハードウェアの故障を確認するには、ハードウェア診断ツールを使用します。 5. 専門家に相談する 上記の方法で問題が解決しない場合は、専門家に相談する必要があります。専門家は、Windows Boot Managerの破損の原因を特定し、適切な解決策を提案することができます。 よくある質問…
Windows Boot Managerの修復方法 Windows Boot Managerは、コンピュータを起動するときにアクティブなパーティションにあるオペレーティングシステムをロードする役割を果たすプログラムです。このプログラムが破損したり、欠落したりすると、コンピュータが起動しなくなったり、エラーが発生したりするようになります。ここでは、Windows Boot Managerを修復する方法を紹介します。 必要なツール Windowsインストールメディア(USBドライブまたはDVD) コンピュータのBIOSまたはUEFI設定へのアクセス方法 コマンドプロンプトを使用する方法 Windows Boot Managerを修復する方法 1. Windowsインストールメディアをコンピュータに挿入します。 2. 電源を入れ、コンピュータのBIOSまたはUEFI設定画面にアクセスします。 3. ブート順序を変更して、最初にWindowsインストールメディアから起動するようにします。 4. コンピュータが起動したら、Windowsインストール画面が表示されます。 5. 「修復オプション」をクリックします。 6. 「コマンドプロンプト」をクリックします。 7. コマンドプロンプトが表示されたら、次のコマンドを入力します。 bootrec…
Windows 10 HDD 100%問題の解決策 Windows 10では、HDDの使用率が100%になる問題が発生する場合があります。この問題は、さまざまな要因によって引き起こされる可能性があり、解決方法もさまざまです。この記事では、Windows 10 HDD 100%問題の解決策をいくつか紹介します。 解決策1:不要なプログラムのアンインストール HDDの使用率を下げるために、不要なプログラムをアンインストールしましょう。不要なプログラムは、HDDのスペースを圧迫するだけでなく、不要なプロセスを起動してHDDの使用率を上げることもあります。アンインストールするプログラムは、コントロールパネルの「プログラムと機能」から確認することができます。 解決策2:スタートアッププログラムの削減 スタートアッププログラムとは、Windows起動時に自動的に起動するプログラムのことです。スタートアッププログラムが多すぎると、HDDの使用率を上げてしまいます。不要なスタートアッププログラムを削減するには、タスクマネージャーの「スタートアップ」タブから、不要なプログラムを選択して無効にします。 解決策3:HDDのクリーンアップ HDDの使用率を下げるために、HDDのクリーンアップを行いましょう。HDDのクリーンアップは、不要なファイルを削除したり、不要なレジストリを削除したりする作業のことです。HDDのクリーンアップを行うには、コントロールパネルの「管理ツール」から「コンピューターの管理」を開き、「記憶域」の「クリーンアップ」をクリックします。 解決策4:HDDの空き容量を増やす HDDの使用率を下げるためには、HDDの空き容量を増やす必要があります。HDDの空き容量を増やす方法は、不要なファイルを削除したり、使用頻度の低いファイルを圧縮したり、不要なプログラムをアンインストールしたりする方法があります。 解決策5:HDDのデフラグを行う HDDの使用率を下げるために、HDDのデフラグを行いましょう。HDDのデフラグとは、HDDに散在しているデータを整理して、HDDの読み込み速度を速くする作業のことです。HDDのデフラグを行うには、コントロールパネルの「管理ツール」から「コンピューターの管理」を開き、「記憶域」の「デフラグ」をクリックします。 よく寄せられる質問 質問1:Windows 10 HDD 100%問題の原因は何ですか? Windows 10 HDD 100%問題の原因はさまざまで、以下のような原因が考えられます。 不要なプログラムのインストール 不要なスタートアッププログラムの起動…
Windows OEMの評価のポイント Windows OEMを選ぶ際には、いくつかのポイントを考慮する必要があります。ここでは、そのポイントをご紹介します。 OSの動作環境 Windows OEMを選ぶ際には、まずOSの動作環境を確認しましょう。OSの動作環境とは、OSが正常に動作するためのハードウェア環境のことです。OSの動作環境は、OSの種類やバージョンによって異なります。必要なメモリやストレージ容量、CPUの速度などを確認しましょう。 プリインストールされているソフトの有無 Windows OEMには、メーカーが独自にプリインストールしたソフトが入っている場合があります。プリインストールされているソフトは、メーカーによって異なります。必要のないソフトが入っていると、ストレージ容量を圧迫してしまったり、パソコンの動作が遅くなってしまったりすることがあります。 サポート体制 Windows OEMを選ぶ際には、サポート体制も確認しておきましょう。メーカーによっては、購入後一定期間のサポートを提供しています。サポート内容は、メーカーによって異なります。OSのインストールや設定に関するサポート、トラブルシューティングのサポートなどがあります。 アップデートの提供 Windows OEMには、メーカーが独自にアップデートを提供している場合があります。アップデートの内容は、メーカーによって異なります。セキュリティパッチの提供、新機能の追加などがあります。アップデートを提供しているメーカーを選ぶことで、パソコンを最新の状態に保つことができます。 価格 Windows OEMの価格は、メーカーや製品によって異なります。価格を比較して、予算に合ったWindows OEMを選びましょう。 よくある質問 Windows OEMとWindowsリテール版の違いって何ですか? Windows OEMとWindowsリテール版は、Windowsのライセンス形態が異なります。Windows OEMは、パソコンメーカーがパソコンにプリインストールするライセンスです。Windowsリテール版は、パソコンユーザーが自分で購入するライセンスです。Windows OEMは、パソコンメーカーがパソコンにプリインストールするライセンスであるため、パソコンユーザーは自分でWindowsをインストールする必要がありません。また、Windows OEMは、Windowsリテール版よりも安く購入することができます。ただし、Windows OEMは、パソコンのメーカーとモデルごとにライセンスが異なり、他のパソコンにインストールすることはできません。Windowsリテール版は、自分でWindowsをインストールする必要がありますが、どのパソコンにでもインストールすることができます。また、Windowsリテール版は、Windows OEMよりも高く購入することができます。…
Windows Updateのオフライン更新方法 Windows Updateは、Windowsオペレーティングシステムの更新プログラムをダウンロードしてインストールするサービスです。通常、Windows Updateは自動的に更新プログラムをダウンロードしてインストールしますが、オフラインで更新プログラムをインストールしたい場合もあります。 Windows Updateのオフライン更新方法を知るための手順 1. Microsoft Update カタログから更新プログラムを手動でダウンロードする。 2. 更新プログラムをUSBメモリやDVDにコピーする。 3. オフラインのコンピュータで更新プログラムをインストールする。 Windows Updateのオフライン更新方法の手順1: Microsoft Update カタログから更新プログラムを手動でダウンロードする 1. Microsoft Update カタログを開く。 2. 検索ボックスに更新プログラムの番号を入力する。 3. 検索結果から更新プログラムを選択する。 4. [ダウンロード]…
Windows が起動できない時の対処法 Windows が起動できないという問題に直面したことがある人は多いのではないでしょうか。今回は、Windows が起動できない時の対処法について解説していきます。 セーフモードで起動してみる まずは、セーフモードで起動してみましょう。セーフモードとは、Windows を安全な状態にして起動するモードのことです。セーフモードで起動すると、不要なドライバーやプログラムがロードされず、基本的な機能のみが動作します。そのため、起動できない原因を特定しやすくなります。 ハードウェアのトラブルシューティングを行う セーフモードでも起動できない場合は、ハードウェアのトラブルシューティングを行う必要があります。まずは、電源ユニット、メモリ、グラフィックカードなどの主要なハードウェアを交換してみて、問題が解決するかどうかを確認しましょう。 ブート修復ツールを使用する ハードウェアに問題がない場合は、ブート修復ツールを使用してみましょう。ブート修復ツールは、Windows が起動できないときに、ブートローダーやシステムファイルを修復するツールです。ブート修復ツールは、Windows インストールメディアから起動することができます。 システムの復元を行う ブート修復ツールでも問題が解決されない場合は、システムの復元を行う必要があります。システムの復元は、Windows の状態を以前の時点に戻す機能のことです。システムの復元を行うことで、起動できなくなった原因となった変更を元に戻すことができます。 Windows を再インストールする 上記の方法でも問題が解決しない場合は、Windows を再インストールする必要があります。Windows の再インストールは、すべてのデータを失う可能性があるため、事前に重要なデータをバックアップしておきましょう。 よくある質問 Q. セーフモードで起動できない場合はどうすればいいですか? A. セーフモードで起動できない場合は、ハードウェアのトラブルシューティングを行う必要があります。まず、電源ユニット、メモリ、グラフィックカードなどの主要なハードウェアを交換してみて、問題が解決するかどうかを確認しましょう。 Q. ブート修復ツールを使用しても問題が解決しない場合はどうすればいいですか? A.…