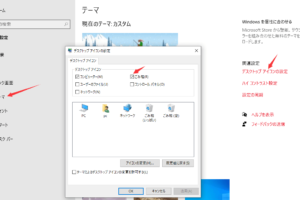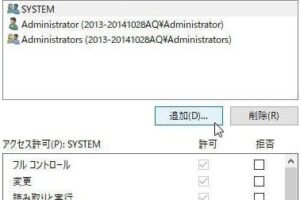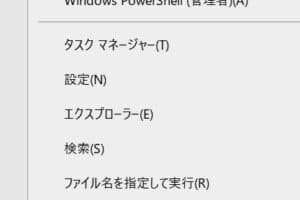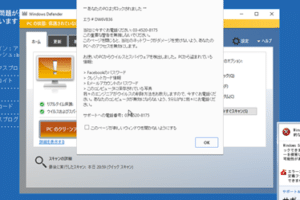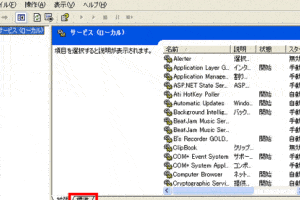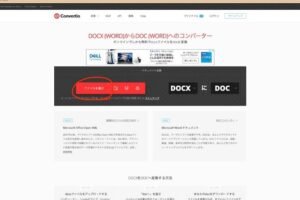Windowsゴミ箱の場所を見つける方法 Windowsのゴミ箱は、コンピュータで削除されたファイルを一時的に保存する場所です。ゴミ箱を空にすると、ファイルは完全に削除され、復元できなくなります。ゴミ箱の場所は、Windowsのバージョンによって異なります。 ゴミ箱を空にする ゴミ箱を空にして、削除したファイルを完全に削除するには、以下の手順を実行します。 1. デスクトップ上のゴミ箱アイコンを右クリックします。 2. 「ゴミ箱を空にする」をクリックします。 3. 「はい」をクリックします。 ゴミ箱を復元する 削除したファイルを誤って削除した場合、ゴミ箱から復元することができます。ゴミ箱からファイルを復元するには、以下の手順を実行します。 1. デスクトップ上のゴミ箱アイコンをダブルクリックします。 2. 復元したいファイルを選択します。 3. 「リストア」ボタンをクリックします。 ゴミ箱のプロパティを変更する ゴミ箱のプロパティを変更するには、以下の手順を実行します。 1. デスクトップ上のゴミ箱アイコンを右クリックします。 2. 「プロパティ」をクリックします。 3. 「全般」タブをクリックします。 4. 「ゴミ箱の最大サイズ」を変更します。 5. 「OK」をクリックします。…
Windowsでファイルを削除できない問題が発生することは、よくあります。この問題は、さまざまな原因によって発生する可能性があります。ここでは、Windowsでファイルを削除できない問題を解決するためのいくつかの解決策を紹介します。 削除するファイルのプロパティを確認する 削除できないファイルのプロパティを確認する 削除できないファイルがある場合、まずそのファイルのプロパティを確認しましょう。ファイルのプロパティには、ファイルのサイズ、作成日時、最終更新日時などの情報が表示されます。また、ファイルのプロパティには、そのファイルが読み取り専用になっているかどうか、またはシステムファイルであるかどうかなどの情報も表示されます。読み取り専用になっているファイルやシステムファイルは、通常、削除することができません。 読み取り専用属性を解除する 削除できないファイルが読み取り専用になっている場合は、読み取り専用属性を解除する必要があります。読み取り専用属性は、ファイルのプロパティから解除することができます。読み取り専用属性を解除するには、まずファイルのプロパティを開きます。ファイルのプロパティを開くには、ファイルを右クリックして「プロパティ」をクリックします。ファイルのプロパティが開いたら、「一般」タブをクリックします。「一般」タブには、ファイルのサイズ、作成日時、最終更新日時などの情報が表示されています。また、「一般」タブには、そのファイルが読み取り専用になっているかどうか、またはシステムファイルであるかどうかなどの情報も表示されます。読み取り専用になっている場合は、「読み取り専用」のチェックボックスを外します。 ファイルを別の場所に移動する 削除できないファイルを別の場所に移動してから削除することもできます。ファイルを別の場所に移動するには、まずファイルを別の場所にコピーします。ファイルを別の場所にコピーするには、ファイルを右クリックして「コピー」をクリックします。コピーする場所を開いて、右クリックして「貼り付け」をクリックします。ファイルを別の場所にコピーしたら、元のファイルを削除することができます。 コマンドプロンプトを使用する 削除できないファイルをコマンドプロンプトを使用して削除することもできます。コマンドプロンプトを使用するには、まずコマンドプロンプトを開きます。コマンドプロンプトを開くには、「スタート」ボタンをクリックして「ファイル名を指定して実行」をクリックします。ファイル名を指定して実行ウィンドウに「cmd」と入力して、Enterキーを押します。コマンドプロンプトが開いたら、次のコマンドを入力します。 del /f [file path] このコマンドで、[file path]に指定したファイルを削除することができます。 セーフモードで起動する 削除できないファイルがある場合、セーフモードで起動してそのファイルを削除することもできます。セーフモードで起動するには、まずコンピュータを再起動します。コンピュータが再起動したら、F8キーを押し続けます。F8キーを押し続けると、ブートメニューが表示されます。ブートメニューから、「セーフモード」を選択してEnterキーを押します。コンピュータがセーフモードで起動したら、削除できないファイルを削除することができます。 ツールの使用 削除できないファイルを削除するために、さまざまなツールを使用することもできます。ファイルの削除を支援してくれるツールには、Unlocker、File Assassin、Delete Doctorなどがあります。これらのツールは、オンラインで無料でダウンロードすることができます。 FAQ 削除できないファイルはありますか? 通常、すべてのファイルを削除することができます。ただし、システムファイルや読み取り専用ファイルなどの例外があります。システムファイルとは、オペレーティングシステムを動作させるために不可欠なファイルのことです。読み取り専用ファイルとは、変更できないファイルのことです。 削除できないファイルを削除するにはどうすればよいですか? 削除できないファイルを削除するには、いくつかの方法があります。読み取り専用ファイルの場合は、読み取り専用属性を解除してから削除することができます。別の場所に移動してから削除することもできます。コマンドプロンプトを使用することもできます。セーフモードで起動して削除することもできます。ツールの使用することもできます。 削除できないファイルを削除するとどうなりますか? 削除できないファイルを削除すると、そのファイルは完全に削除されます。削除したファイルは、ゴミ箱には保存されません。削除したファイルを復元することはできません。 削除できないファイルを削除する前にバックアップを作成すべきですか?…
Windowsドライブの管理と最適化方法 Windowsドライブを適切に管理し、最適化することで、パソコンのパフォーマンスを向上させ、データの安全性を確保することができます。このチュートリアルでは、Windowsドライブを管理し、最適化するための具体的な手順をご紹介します。 ドライブのデフラグを行う デフラグとは? デフラグとは、ハードディスクドライブ上のデータを整理して、アクセスしやすくするプロセスです。 デフラグを行うと何が起こるか? デフラグを行うと、ハードディスクドライブ上のデータが整理され、アクセスしやすくなります。これにより、パソコンのパフォーマンスが向上し、データの安全性が確保されます。 デフラグを行うための手順 1. コントロールパネルを開く 2. システムとセキュリティをクリックする 3. 管理ツールをクリックする 4. デフラグツールをクリックする 5. デフラグするドライブを選択する 6. デフラグをクリックする デフラグにかかる時間は? デフラグにかかる時間は、ドライブのサイズやデータ量によって異なります。一般的に、大きなドライブやデータ量が多いドライブでは、デフラグにかかる時間が長くなります。 デフラグを定期的に行うことは重要ですか? はい、デフラグを定期的に行うことは重要です。デフラグを行うことで、パソコンのパフォーマンスを向上させ、データの安全性を確保することができます。 どのくらいの頻度でデフラグを行うべきですか? デフラグの頻度は、ドライブの使用状況によって異なります。一般的に、頻繁にデータを読み書きするドライブでは、デフラグの頻度を高くする必要があります。 デフラグを行うとデータが失われることはありますか? いいえ、デフラグを行うとデータが失われることはありません。デフラグはデータを読み書きするプロセスではなく、データの整理を行うプロセスです。 空き容量を確保する なぜ空き容量を確保する必要があるのか?…
:USB版でのWindowsの再インストール方法 Windowsの再インストールは、パソコンの動作が遅くなったり、エラーが多発したりしたときに有効な手段です。USB版のWindowsを使用すれば、比較的簡単に再インストールを行うことができます。 準備するもの USBメモリ(容量は16GB以上) Windowsのインストールメディア(ISOファイルなど) USBブートツール(Rufusなど) インストールするパソコン 1.USBメモリをフォーマットする まず、USBメモリをフォーマットして、Windowsのインストールメディアを格納できるようにします。USBメモリをパソコンに挿入し、エクスプローラーを開きます。USBメモリのドライブを選択し、右クリックして「フォーマット」を選択します。ファイルシステムは「NTFS」、アロケーションユニットサイズは「デフォルト」のままにして、「クイックフォーマット」のチェックボックスをオンにして、「開始」をクリックします。 2.USBブートツールを使用してUSBメモリにWindowsのインストールメディアを書き込む USBメモリをフォーマットしたら、USBブートツールを使用して、WindowsのインストールメディアをUSBメモリに書き込みます。今回は、RufusというUSBブートツールを使用します。Rufusを起動したら、「デバイス」の項目でUSBメモリを選択し、「ブートするISOイメージ」の項目でWindowsのインストールメディアのISOファイルを指定します。ブートモードで「UEFI」がサポートされているパソコンの場合は、「ターゲットシステム」を「UEFI」に変更してください。設定が終わったら、「スタート」をクリックして、USBメモリにWindowsのインストールメディアを書き込みます。 3.パソコンのUEFI/BIOSでUSBメモリから起動する設定にする USBブートツールを使用してUSBメモリにWindowsのインストールメディアを書き込んだら、パソコンのUEFI/BIOSでUSBメモリから起動する設定に変更します。パソコンの電源を入れて、すぐに「F2」や「Del」などのキーを押して、UEFI/BIOSの画面を開きます。UEFI/BIOSの画面が開いたら、「ブート」の項目を探し、「ブート順位」でUSBメモリを最上位に設定します。設定が終わったら、「F10」や「Esc」などのキーを押して、UEFI/BIOSの画面を閉じます。 4.USBメモリから起動し、Windowsのインストールを開始する UEFI/BIOSでUSBメモリから起動する設定に変更したら、USBメモリをパソコンに挿入して、起動します。USBメモリから起動すると、Windowsのインストール画面が表示されます。インストール画面が表示されたら、「言語の選択」で日本語を選択し、「次へ」をクリックします。「インストールの種類の選択」で「カスタム」を選択し、「次へ」をクリックします。「インストールする場所の選択」で、インストールするパーティションを選択し、「フォーマット」をクリックします。フォーマットが終わったら、「次へ」をクリックします。Windowsのインストールが始まります。インストールが終わったら、パソコンが再起動します。 5.Windowsの設定をする パソコンが再起動したら、Windowsの設定を行います。設定画面が表示されたら、「国または地域」で日本を選択し、「キーボードレイアウト」で日本語を選択し、「次へ」をクリックします。「あなたの名前」と「ユーザー名」を入力し、「次へ」をクリックします。「パスワード」と「パスワードを確認」にパスワードを入力し、「次へ」をクリックします。Microsoftアカウントにサインインするか、ローカルアカウントを作成します。サインインするか、アカウントを作成したら、「次へ」をクリックします。プライバシーに関する設定を行います。設定が終わったら、「次へ」をクリックします。Windowsの設定が完了します。
概要:Windows 文字化けの原因と対策。パソコンで文字化けが発生すると、文字が正しく表示されず、文章を読んだり理解したりすることが困難になります。文字化けにはさまざまな原因がありますが、多くは設定の問題やファイルの破損など、ユーザーが自分で解決できるものです。 システムの問題 システムの問題は、文字化けを引き起こす最も一般的な原因のひとつです。システムの問題には、以下のものがあります。 システムのフォントが壊れている システムのフォントが壊れていると、文字化けが発生する可能性があります。フォントを修復または再インストールすることで、この問題を解決できます。 システムのレジストリが破損している システムのレジストリが破損していると、文字化けが発生する可能性があります。レジストリを修復することで、この問題を解決できます。 システムのファイルが破損している システムのファイルが破損していると、文字化けが発生する可能性があります。ファイルの修復または再インストールすることで、この問題を解決できます。 アプリケーションの問題 アプリケーションの問題は、文字化けを引き起こすもうひとつの原因です。アプリケーションの問題には、以下のものがあります。 アプリケーションのフォントが壊れている アプリケーションのフォントが壊れていると、文字化けが発生する可能性があります。フォントを修復または再インストールすることで、この問題を解決できます。 アプリケーションのレジストリが破損している アプリケーションのレジストリが破損していると、文字化けが発生する可能性があります。レジストリを修復することで、この問題を解決できます。 アプリケーションのファイルが破損している アプリケーションのファイルが破損していると、文字化けが発生する可能性があります。ファイルの修復または再インストールすることで、この問題を解決できます。 ファイルの問題 ファイルの問題は、文字化けを引き起こすもうひとつの原因です。ファイルの問題には、以下のものがあります。 ファイルの文字コードが間違っている ファイルの文字コードが間違っていると、文字化けが発生する可能性があります。ファイルの文字コードを正しいものに変更することで、この問題を解決できます。 ファイルが破損している ファイルが破損していると、文字化けが発生する可能性があります。ファイルの修復または再インストールすることで、この問題を解決できます。 ネットワークの問題 ネットワークの問題は、文字化けを引き起こすもうひとつの原因です。ネットワークの問題には、以下のものがあります。 ネットワークの接続が悪い ネットワークの接続が悪いと、文字化けが発生する可能性があります。ネットワークの接続を改善することで、この問題を解決できます。 ネットワークの設定が間違っている ネットワークの設定が間違っていると、文字化けが発生する可能性があります。ネットワークの設定を正しいものに変更することで、この問題を解決できます。…
Windows問い合わせの方法と注意点 Windowsユーザーは、サポートが必要な場合、Microsoftに問い合わせることができます。問い合わせ方法はいくつかありますが、それぞれに注意点があります。この記事では、Windows問い合わせの方法とその注意点を解説します。 1. Microsoftサポートに電話する Microsoftサポートに電話をするには、まずはMicrosoftサポートの電話番号である0120-54-2244に電話します。電話がつながったら、ガイダンスに従って必要なサポートを選択してください。サポートスタッフは、問題の解決方法を電話で説明してくれます。 2. MicrosoftサポートのWebサイトに問い合わせる MicrosoftサポートのWebサイトに問い合わせるには、まずはMicrosoftサポートのWebサイトにアクセスします。Webサイトにアクセスしたら、画面右上の「サポートを受ける」をクリックしてください。すると、問い合わせフォームが表示されるので、必要事項を入力して送信してください。サポートスタッフは、メールまたは電話で回答してくれます。 3. Microsoftコミュニティに問い合わせる Microsoftコミュニティは、Microsoft製品に関する質問や疑問を共有できるオンラインコミュニティです。Microsoftコミュニティに問い合わせるには、まずはMicrosoftコミュニティのWebサイトにアクセスします。Webサイトにアクセスしたら、ログインして質問を投稿してください。コミュニティのメンバーが、質問に回答してくれます。 4. Microsoft Answersに問い合わせる Microsoft Answersは、Microsoft製品に関する質問や疑問に答えるためのWebサイトです。Microsoft Answersに問い合わせるには、まずはMicrosoft AnswersのWebサイトにアクセスします。Webサイトにアクセスしたら、質問を検索するか、新しい質問を投稿してください。サポートスタッフが、質問に回答してくれます。 5. Microsoft Storeに問い合わせる Microsoft Storeは、Microsoft製品を購入できるオンラインストアです。Microsoft Storeに問い合わせるには、まずはMicrosoft StoreのWebサイトにアクセスします。Webサイトにアクセスしたら、ログインして注文履歴を確認したり、サポートに問い合わせたりすることができます。サポートスタッフが、問い合わせに回答してくれます。 よくある質問 1. Microsoftサポートに問い合わせるときに必要な情報は何ですか? Microsoftサポートに問い合わせるときは、以下の情報が必要になります。 名前…
レンタルサーバーWindows版の選び方と評価 Windowsサーバーを使用したいと考えている企業や個人におすすめのレンタルサーバーの選び方と評価を紹介します。 レンタルサーバーWindows版のメリットとデメリット レンタルサーバーWindows版には、以下のようなメリットとデメリットがあります。 メリット Windowsサーバーに慣れている企業や個人にとって使いやすい ASP.NETやSQL ServerなどのWindowsサーバー上で動作するアプリケーションを利用できる Windowsサーバーのセキュリティパッチやアップデートをレンタルサーバー会社が管理してくれる デメリット Linuxサーバーよりも料金が高いことが多い Linuxサーバーほど種類や選択肢が少ない Windowsサーバーの専門知識が必要となる場合がある 必要なスペックを決める レンタルサーバーWindows版を選ぶ際には、まずは必要なスペックを決めることが大切です。 レンタルサーバー会社を比較する 必要なスペックが決まったら、次はレンタルサーバー会社を比較しましょう。 導入時のサポート体制を確認する レンタルサーバーWindows版を導入する際には、サポート体制を確認することも大切です。 レンタルサーバーの料金を比較する レンタルサーバーWindows版の料金は、会社によって異なります。 契約前に試用してみる レンタルサーバーWindows版を契約する前に、試用してみることをおすすめします。 よくある質問 レンタルサーバーWindows版はLinuxサーバーよりも高価ですか? はい、レンタルサーバーWindows版はLinuxサーバーよりも高価なことが多いです。 レンタルサーバーWindows版はLinuxサーバーよりも種類や選択肢が少ないですか? はい、レンタルサーバーWindows版はLinuxサーバーほど種類や選択肢が少ないです。 レンタルサーバーWindows版はLinuxサーバーよりもセキュリティ対策が弱いと聞きますが本当ですか? いいえ、レンタルサーバーWindows版はLinuxサーバーよりもセキュリティ対策が弱いわけではありません。…
ジャンクションの設定と利用方法Windows版 ジャンクションとは、Windowsオペレーティングシステムでファイルシステム上の2つの異なるパスをリンクする特殊なタイプのファイルシステムオブジェクトです。ジャンクションを利用することで、ひとつのパスを別のパスにリダイレクトすることができ、ファイルやフォルダーへのアクセスを簡素化したり、ファイルやフォルダーの整理整頓を行うことができます。 ジャンクションの作成方法 ジャンクションを作成するには、まずジャンクションを作成したい場所と、ジャンクションでリンクしたい場所(ターゲットパスのパス)を決定する必要があります。次に、コマンドプロンプトを開き、以下のコマンドを実行します。 mklink /j たとえば、Cドライブの`ドキュメント`フォルダーに`マイ文書`というジャンクションを作成するには、以下のコマンドを実行します。 mklink /j “C:Users%USERNAME%Documentsマイ文書” “C:Users%USERNAME%Documents” ジャンクションが正常に作成されると、ジャンクションの作成した場所にジャンクションのアイコンが表示されます。ジャンクションをダブルクリックすると、ターゲットパスの場所が開きます。 ジャンクションの使用上の注意 ジャンクションを使用する際には、以下の点に注意する必要があります。 ジャンクションは、同じファイルシステム内でのみ作成できます。異なるファイルシステム間でジャンクションを作成することはできません。 ジャンクションは、リンク先のファイルやフォルダーが削除されたり、移動されたりすると、無効になります。 ジャンクションは、ネットワーク上のファイルやフォルダーにはリンクできません。 ジャンクションの活用方法 ジャンクションは、さまざまな用途に使用できます。以下はその一例です。 複数のフォルダーを1つのフォルダーにまとめる:ジャンクションを使用することで、複数のフォルダーを1つのフォルダーにまとめることができます。これにより、ファイルやフォルダーを整理整頓し、アクセスしやすくすることができます。 よく使用するフォルダーをデスクトップに配置する:ジャンクションを使用することで、よく使用するフォルダーをデスクトップに配置することができます。これにより、ファイルを簡単に開いたり、保存したりすることができます。 プログラムのインストール場所を変更する:ジャンクションを使用することで、プログラムのインストール場所を変更することができます。これにより、プログラムを特定の場所にインストールすることができ、ファイルシステムを整理整頓することができます。 ジャンクションのトラブルシューティング ジャンクションを使用している際に何らかの問題が発生した場合は、以下の手順でトラブルシューティングを行ってください。 ジャンクションが正しく作成されていることを確認する:ジャンクションが正しく作成されていることを確認するには、コマンドプロンプトを開き、以下のコマンドを実行します。 dir /a ジャンクションが正しく作成されている場合は、ジャンクションに関する情報が表示されます。 リンク先のファイルやフォルダーが削除されたり、移動されたりしていないことを確認する:ジャンクションが正しく作成されている場合は、リンク先のファイルやフォルダーが削除されたり、移動されたりしていないことを確認してください。リンク先のファイルやフォルダーが削除されたり、移動されたりしていると、ジャンクションは無効になります。 ジャンクションが異なるファイルシステムにリンクされていないことを確認する:ジャンクションが正しく作成されている場合は、ジャンクションが異なるファイルシステムにリンクされていないことを確認してください。ジャンクションは、同じファイルシステム内でのみ作成することができます。…
0x80244o1cエラーの対処法Windows Update版 Windows Updateで発生する0x80244o1cエラーを解決する方法 このエラーは、Windows Updateが更新プロセス中に何らかの中断に遭遇した場合に発生することがあります。これは、インターネット接続の問題、アンチウイルスソフトウェアの干渉、破損したシステムファイルなど、さまざまな原因による可能性があります。このエラーを解決するには、以下の手順を試してください。 1.インターネット接続を確認する 最初に、インターネット接続が安定していて、速度が十分であることを確認してください。速度をテストするには、オンラインの速度テストツールを試してください。 2.アンチウイルスソフトウェアを一時的に無効にする アンチウイルスソフトウェアがWindows Updateプロセスを干渉している可能性があります。アンチウイルスソフトウェアを一時的に無効にして、更新を再試行してみてください。 3.破損したシステムファイルを修復する システムファイルが破損している場合、Windows Updateが失敗する可能性があります。システムファイルをチェックして修復するには、コマンドプロンプトで「sfc /scannow」コマンドを実行してください。 4.Windows Updateコンポーネントをリセットする Windows Updateコンポーネントが正しく機能していない場合、エラーが発生する可能性があります。これをリセットするには、コマンドプロンプトで「netsh winsock reset」コマンドを実行してください。 5.Windows Updateカタログから更新を手動でインストールする 上記のステップを実行してもエラーが解決しない場合は、Windows Updateカタログから更新を手動でインストールすることができます。Microsoftのサポートサイトからカタログにアクセスし、エラーメッセージで指定されている更新を検索してください。 よくある質問 1.0x80244o1cエラーは回避することができますか? はい、エラーの発生リスクを減らすためにいくつかの予防策を講じることができます。例えば、アンチウイルスソフトウェアを最新の状態に保ち、Windows Updateを定期的に実行します。また、インターネット接続が安定していて、速度が十分であることを確認することも重要です。 2.0x80244o1cエラーはデータの損傷を引き起こしますか?…
WindowsとMacのフォーマットの違いと変換方法 WindowsとMacは、それぞれ異なるファイルシステムを使用している。これは、両方のオペレーティングシステムでファイルの保存と管理を行う方法が異なることを意味する。WindowsはNTFSファイルシステムを使用し、MacはHFS+ファイルシステムを使用している。この違いにより、両方のオペレーティングシステム間でファイルを転送するときに問題が発生することがある。 フォーマットの違い WindowsとMacのフォーマットの違いは、ファイルの保存と管理を行う方法が異なることに由来する。WindowsはNTFSファイルシステムを使用し、MacはHFS+ファイルシステムを使用している。NTFSは、Windows用に設計されたファイルシステムであり、大容量のハードドライブと長いファイル名をサポートしている。HFS+は、Mac用に設計されたファイルシステムであり、ファイルの高速検索と管理をサポートしている。 ファイルシステムの違い WindowsとMacのファイルシステムの違いは、両方のオペレーティングシステムでファイルの保存と管理を行う方法が異なることに由来する。WindowsはNTFSファイルシステムを使用し、MacはHFS+ファイルシステムを使用している。NTFSは、Windows用に設計されたファイルシステムであり、大容量のハードドライブと長いファイル名をサポートしている。HFS+は、Mac用に設計されたファイルシステムであり、ファイルの高速検索と管理をサポートしている。 ファイルの互換性 WindowsとMacのファイルシステムの違いにより、両方のオペレーティングシステム間でファイルを転送するときに問題が発生することがある。Windowsで作成されたファイルは、Macで開けない場合があり、その逆もまた同様である。これは、両方のオペレーティングシステムが異なるファイルシステムを使用しているためである。 ファイルの変換 WindowsとMacの間でファイルを転送するには、ファイルを変換する必要がある。ファイルを変換するには、ファイル変換ツールを使用する必要がある。ファイル変換ツールは、WindowsとMacの両方で使用できる。ファイル変換ツールを使用すると、Windowsで作成されたファイルをMacで開くことができるようになる。 ファイルの転送 WindowsとMacの間でファイルを転送するには、いくつかの方法がある。ファイル転送には、USBメモリを使用することもできる。USBメモリは、WindowsとMacの両方で使用できる。ファイル転送には、クラウドストレージサービスを使用することもできる。クラウドストレージサービスは、WindowsとMacの両方で使用できる。 WindowsとMacのフォーマットの違いと変換方法 WindowsとMacの間でファイルを転送するには、以下の手順に従う必要がある。 1. ファイルを変換する。 2. ファイルを転送する。 ファイルを変換するには、ファイル変換ツールを使用する必要がある。ファイル変換ツールは、WindowsとMacの両方で使用できる。ファイル変換ツールを使用すると、Windowsで作成されたファイルをMacで開くことができるようになる。 ファイルを変換したら、ファイルを転送することができる。ファイルの転送には、USBメモリを使用することもできる。USBメモリは、WindowsとMacの両方で使用できる。ファイルの転送には、クラウドストレージサービスを使用することもできる。クラウドストレージサービスは、WindowsとMacの両方で使用できる。 フォーマットの違いによる互換性 WindowsとMacのフォーマットの違いにより、両方のオペレーティングシステム間でファイルの互換性に問題が発生することがある。 Windowsで作成したファイル Windowsで作成したファイルは、Macで開けない場合がある。これは、Windowsで作成されたファイルがNTFSファイルシステムを使用しているためである。NTFSファイルシステムは、Macではサポートされていない。 Macで作成したファイル Macで作成したファイルは、Windowsで開けない場合がある。これは、Macで作成されたファイルがHFS+ファイルシステムを使用しているためである。HFS+ファイルシステムは、Windowsではサポートされていない。 ファイルの変換 Windowsで作成したファイルを開きたい場合は、MacではファイルをNTFSファイルシステムからHFS+ファイルシステムに変換する必要がある。ファイルをHFS+ファイルシステムに変換するには、ファイル変換ツールを使用する必要がある。ファイル変換ツールは、WindowsとMacの両方で使用できる。 互換性を改善する方法 WindowsとMacの間でファイルの互換性を改善するには、いくつかの方法がある。…