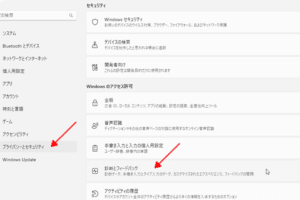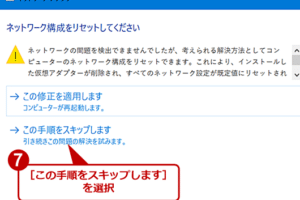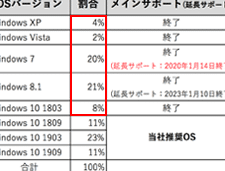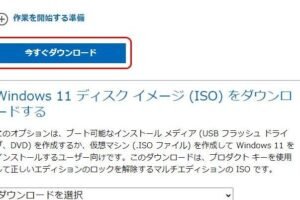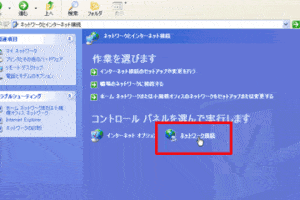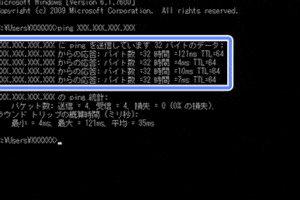マイクロソフトは、Windows Server 2012 R2のサポートを2023年1月10日に終了すると発表しました。これにより、現時点では多くの企業や組織が移行計画を立て、サポート終了までにWindows Serverの最新バージョンに移行する必要があります。 Windows Server 2012 R2のサポート終了がもたらす影響 Windows Server 2012 R2のサポートが終了すると、セキュリティパッチや修正プログラムの提供が停止されます。これにより、サーバーがセキュリティ上の脆弱性やマルウェアの攻撃に対してより脆弱になる可能性があります。また、Microsoftによる技術的なサポートも終了されるため、問題が発生した場合に解決するのが困難になる可能性があります。 移行計画の策定 Windows Server 2012 R2のサポートが終了する前に、移行計画を作成することが重要です。移行計画には、移行するサーバーのリスト、移行先サーバーの選択、移行スケジュール、移行後のテスト計画などが必要です。 移行先サーバーの選択 移行先サーバーの選択は、移行計画の中でも重要な要素です。移行先サーバーは、移行元のサーバーと同様の機能を備えている必要がありますが、より新しく、サポートされているサーバーである必要があります。 移行スケジュールの作成 移行スケジュールの作成は、移行計画の中でも重要な要素です。移行スケジュールは、移行作業の実施時期と期間を明確にする必要があります。 移行後のテスト計画の作成 移行後のテスト計画の作成は、移行計画の中でも重要な要素です。移行後のテスト計画は、移行完了後にサーバーが正常に機能していることを確認するための手順を明確にする必要があります。 移行作業の実施 移行計画が整ったら、移行作業を実施します。移行作業は、計画に従って慎重に行う必要があります。 よくある質問 Q:Windows Server 2012…
Windows Updateの強制停止方法とは? Windows Updateは通常、自動的にダウンロードおよびインストールされるため、多くのユーザーは、Windows Updateの状況を気にしなくても、問題なく利用することができます。しかし、Windows Updateが正しく機能しない場合、自動でダウンロードされたアップデートが、インストールに失敗してしまい、パソコンが正常に動作しなくなってしまうことがあります。そのような場合に、手動でアップデートを停止したり、必要なアップデートを手動でインストールしたりする方法があります。 Windows Updateによる不具合を避ける方法 Windows Updateによる不具合を避けるには、いくつかの方法があります。まず、Windows Updateを最新の状態にしておくことが重要です。また、Windows Updateを実行する前に、システムのバックアップを作成しておくと、不具合が発生した場合に、以前の状態に戻すことができます。さらに、Windows Updateを実行する際には、パソコンを再起動してから実行するようにしましょう。 更新プログラムをダウンロードおよびインストールする方法 1. コントロールパネルを開く 2. 「システムとセキュリティ」を選択 3. 「Windows Update」を選択 4. 「更新プログラムを確認」をクリックする 5. 「更新プログラムをインストールする」をクリックする 最新のセキュリティパッチを手動でダウンロードしてインストールするには 1. Microsoft Update カタログ…
パソコンの最も重要な接続機能であるWi-Fiが表示されない場合、多くの不便が生じる可能性があります。Wi-Fiネットワークが表示されない場合、修理に出す前に自分でできることがあります。トラブルシューティングのステップと問題を解決する方法を説明します。 Wi-Fiが表示されない一般的な原因 Wi-Fiが表示されない理由はいくつかありますが、最も一般的な原因は次のとおりです。 ルータやモデムの問題 最も一般的な原因の1つは、ルーターやモデムに問題があることです。確認するには、ルーターやモデムを再起動してください。それでも問題が解決しない場合は、ファームウェアが最新のものに更新されているかどうか確認します。 ドライバの問題 ドライバーとは、オペレーティングシステムとハードウェアの間の通信を可能にするソフトウェアのことです。Wi-Fiアダプタのドライバが最新のものであることを確認します。それ以外の場合は、再インストールしてみてください。 ネットワークアダプターの問題 最初のステップで問題が解決しない場合は、ネットワークアダプターが問題になっている可能性があります。方法には、ネットワークアダプターの電源を再投入すること、ネットワークアダプターのドライバーを最新の状態に保つこと、ネットワークアダプターを交換することなどがあります。 無線妨害 Wi-Fiは、コードレス電話、電子レンジ、その他の無線デバイスによって妨害される可能性があります。信号の経路にあるものを移動し、信号を改善するかどうかを確認してください。 セキュリティの設定の問題 ファイアウォールやアンチウイルスソフトウェアなどのセキュリティ設定が、Wi-Fiへのアクセスを妨げている可能性があります。これらの設定が何であるかを判断して、特定のネットワークに接続できるように変更してください。 よく寄せられる質問 Wi-Fiネットワークが見つからない場合はどうすればいいですか? まず、Wi-Fiネットワークが範囲内にあることを確認してください。ルータまたはモデムの近くにあり、Wi-Fiがオンになっていることを確認してください。ネットワークが見つからない場合は、ルーターまたはモデムを再起動してみてください。それでも問題が解決しない場合は、Wi-Fiアダプタのドライバが最新のものであるかどうかを確認します。それ以外の場合は、再インストールしてみてください。 Wi-Fiネットワークに接続できない場合はどうすればいいですか? まず、Wi-Fiネットワークに正しくパスフレーズを入力したことを確認してください。パスフレーズが正しい場合でも接続できない場合は、以下の手順を試してください。ネットワークアダプターを再起動してみてください。ドライバが最新かどうかを確認してください。ルーターまたはモデムを再起動してみてください。 Wi-Fiの接続が遅い場合はどうすればいいですか? まず、Wi-Fiの信号が強いことを確認してください。信号が弱い場合は、ルーターまたはモデムを別の場所に移動するか、Wi-Fiブースターを使用してみます。次に、接続しているデバイスが多すぎないようにします。使用していないデバイスは切断してください。それでも問題が解決しない場合は、インターネットサービスプロバイダーに連絡してください。 Wi-Fiネットワークが突然切れてしまう場合はどうすればいいですか? まず、ルーターまたはモデムを再起動してみてください。それでも問題が解決しない場合は、ネットワークアダプタのドライバが最新のものであるかどうかを確認してください。それ以外の場合は、再インストールしてみてください。無線で干渉しているものがないか確認してください。信号の経路にあるものを移動し、信号が改善するかどうかを確認してください。それでも問題が解決しない場合は、可能であれば別のWi-Fiネットワークに接続してみてください。
2020年4月11日、Windows Vistaのサポートが終了しました。これにより、最新のセキュリティアップデートや技術サポートが提供されなくなり、セキュリティリスクやデータ漏洩のリスクが高まります。 Windows Vistaサポート終了の影響と対策 対策 Windows 10へのアップグレード:最も効果的な対策は、Windows 10にアップグレードすることです。Windows 10は、最新のセキュリティ機能とサポートが提供されており、Windows Vistaよりもはるかに安全です。セキュリティソフトの導入:Windows Vistaを使い続ける場合、セキュリティソフトを導入することが重要です。セキュリティソフトは、マルウェアやウイルスからパソコンを保護するのに役立ちます。バックアップの作成:Windows Vistaを使い続ける場合、定期的にバックアップを作成することが重要です。バックアップがあれば、万が一のトラブルが発生してもデータを復元することができます。古いソフトウェアのアンインストール:Windows Vistaを使い続ける場合、古いソフトウェアをアンインストールすることが重要です。古いソフトウェアは、セキュリティホールを悪用される可能性が高いためです。データの暗号化:Windows Vistaを使い続ける場合、データの暗号化を行うことが重要です。データの暗号化は、データが盗難や漏洩された場合でも、そのデータを保護するのに役立ちます。 よくある質問 Windows 10へのアップグレード費用はいくらですか? Windows 10へのアップグレード費用は、ライセンスの種類や購入方法によって異なります。一般的に、Windows 10 Homeのライセンスは1万円前後、Windows 10 Proのライセンスは3万円前後です。 Windows 10にアップグレードすると、データや設定は引き継がれますか? Windows 10にアップグレードすると、データや設定は引き継がれます。ただし、一部のデータや設定は、アップグレード時に削除される可能性があります。アップグレード前に、重要なデータや設定をバックアップしておくことをお勧めします。 Windows 10にアップグレードすると、動作が遅くなりませんか? Windows…
パソコンの再起動は、一時的な問題を解決するために最も簡単なトラブルシューティング手順のひとつです。再起動は、メモリをクリアし、不要なプロセスを終了し、オペレーティングシステムを再読み込みします。これにより、「お待ちください」メッセージが表示されなくなり、パソコンが正常に機能するようになる場合があります。 コンピューターの再起動 ステップバイステップガイド 1. 「スタート」メニューを開き、「電源」ボタンをクリックします。2. 「再起動」をクリックします。3. パソコンが再起動するまで待ちます。4. パソコンにログインして、問題が解決したかどうかを確認します。 他の潜在的なソリューション 不要なプログラムを削除する。一時ファイルを削除する。ハードドライブの空き容量を増やす。ウイルスやマルウェアをスキャンする。オペレーティングシステムを更新する。 その他の一般的なトラブルシューティング手順 セーフモードでパソコンを起動する。システムリストアを実行する。パソコンを工場出荷時の状態にリセットする。 よくある質問 パソコンが再起動しても「お待ちください」メッセージが表示される場合はどうすればいいですか? パソコンが再起動しても「お待ちください」メッセージが表示される場合は、より深刻な問題が発生している可能性があります。ハードウェアの故障、オペレーティングシステムの破損、またはウィルス感染が原因となる場合があります。この場合、プロのコンピュータ修理業者にパソコンを点検してもらう必要があります。 パソコンにログインできない場合はどうすればいいですか? パソコンにログインできない場合は、パスワードをリセットする必要があります。パスワードをリセットするには、次の手順に従います。 1. パソコンの電源を入れます。2. ログイン画面が表示されるまで待ちます。3. 「パスワードを忘れた」をクリックします。4. 画面上の指示に従います。 パソコンのハードドライブの空き容量が少ない場合はどうすればいいですか? パソコンのハードドライブの空き容量が少ない場合は、不要なファイルを削除したり、一時ファイルを削除したりする必要があります。不要なファイルを削除するには、次の手順に従います。 1. 「スタート」メニューを開きます。2. 「エクスプローラ」をクリックします。3. 不要なファイルを右クリックし、「削除」をクリックします。 一時ファイルを削除するには、次の手順に従います。 1.…
Windows USBのインストール方法 WindowsをインストールするためのUSBの準備方法と、USBからWindowsをインストールする方法について説明します。 システムからUSBを作成する方法 空き容量が8GB以上のUSBドライブを用意します。USBドライブをコンピュータに接続し、Windowsのインストールメディアをダウンロードします。ダウンロードしたインストールメディアをUSBドライブにコピーします。USBドライブからブートできるかどうかを確認するには、コンピュータのBIOSでUSBブートを有効にします。 USBのフォーマット方法 コンピューターにUSBドライブを接続し、[マイコンピュータ]または[エクスプローラー]を開きます。USBドライブを右クリックし、[フォーマット]を選択します。[ファイルシステム]ドロップダウンリストから[FAT32]を選択し、[開始]をクリックします。 インストールメディアのダウンロード方法 Microsoftのウェブサイトにアクセスし、[Windowsをダウンロード]ページに移動します。コンピューターのバージョンとエディションを選択し、[ダウンロード]ボタンをクリックします。 インストールメディアをUSBドライブにコピーする方法 USBドライブをコンピューターに接続し、[マイコンピュータ]または[エクスプローラー]を開きます。USBドライブとインストールメディアを含むフォルダの両方を表示します。インストールメディア内のすべてのファイルをUSBドライブにドラッグアンドドロップします。 コンピューターのBIOSでUSBブートを有効にする方法 コンピューターの電源を入れ、BIOSメニューが表示されるまで[F2]または[Del]キーを押し続けます。BIOSメニューで、[ブート]タブに移動します。[ブート優先順位]リストで、[USBフラッシュドライブ]を最初のブートデバイスとして選択します。[終了]ボタンをクリックしてBIOSメニューを終了します。 USBから起動する方法 USBドライブがコンピュータに接続されていることを確認し、コンピュータの電源を入れます。コンピューターが起動すると、ブートメニューが表示されます。ブートメニューで、USBドライブを選択してEnterキーを押します。コンピュータはUSBドライブから起動し、Windowsのインストールプロセスを開始します。 Windowsのインストール先パーティションを作成する方法 ドライブ領域のパーティション分割とフォーマットの方法について説明します。 ディスクの管理を開く方法 コンピュータを右クリックし、[ディスクの管理]を選択します。 パーティションを作成する方法 [ディスクの管理]ウィンドウで、パーティションを作成するディスクを選択します。[アクション]メニューをクリックし、[ボリュームの縮小]を選択します。[ボリュームの縮小]ダイアログボックスで、作成するパーティションのサイズを入力し、[縮小]ボタンをクリックします。 空き領域をフォーマットする方法 [ディスクの管理]ウィンドウで、空き領域を右クリックし、[新規シンプルボリューム]を選択します。[新規シンプルボリューム]ウィザードが起動します。ウィザードの指示に従って、新しいパーティションをフォーマットし、ドライブ文字を割り当てます。 パーティションをアクティブにする方法 [ディスクの管理]ウィンドウで、システムパーティションを右クリックし、[アクティブとしてマーク]を選択します。 システムを新しいパーティションにインストールする方法 コンピュータをUSBドライブから起動し、Windowsのインストールプロセスを開始します。[インストールの種類]画面で、[カスタム:Windowsのみをインストールします]を選択します。[ドライブのオプション]画面で、新しいパーティションを選択し、[次へ]をクリックします。Windowsのインストールプロセスが完了するまで、画面上の指示に従います。 USBからWindowsをインストールする際のトラブルシューティング USBドライブからWindowsをインストールする際に発生する可能性のある問題と、それらの問題を解決する方法について説明します。 コンピュータがUSBドライブから起動しない場合…
Windows XPパソコンの選び方と評価 Windows XPパソコンの選び方のポイントをご紹介します。 Windows XP搭載PCの選び方 Windows XP搭載パソコンを選ぶ際には、以下の点に注意しましょう。 Windows XPの動作環境を満たしているか Windows XPを快適に動作させるには、ある程度のスペックが必要となります。最低限、以下のスペックを満たすパソコンを選びましょう。 プロセッサ:Intel Pentium III 500MHz以上または互換プロセッサ メモリ:256MB以上 ハードディスク:20GB以上 グラフィックカード:DirectX 8.1対応のグラフィックカード サウンドカード:DirectX 8.1対応のサウンドカード 用途に合ったパソコンを選ぶ Windows XPパソコンは、さまざまな用途で使用することができます。用途に合わせて、パソコンのスペックや機能を選びましょう。 ビジネスユース:文書作成や表計算、プレゼンテーションなど、ビジネスで使用する場合は、オフィススイートやビジネス向けソフトが入っているパソコンを選びましょう。また、セキュリティ対策も重要となります。 ホームユース:インターネットやメール、動画や音楽鑑賞など、家庭で使用する場合は、スペックは高すぎなくても問題ありません。ただし、動画や音楽を快適に楽しむためには、ある程度のグラフィック性能とサウンド性能が必要となります。 ゲームユース:ゲームをプレイする場合は、ハイエンドのグラフィックカードやプロセッサを搭載したパソコンを選びましょう。また、ゲームを快適にプレイするためには、大容量のメモリも必要となります。 予算と相談しながら選ぶ Windows…
Windows XP を使用している場合、インターネットに接続できないなどの問題が発生することがあります。このページでは、インターネットに接続できない問題とその解決策を紹介します。 インターネットに接続できない問題とその解決策 IP アドレスと DNS サーバーを確認する インターネットに接続できない場合、まず IP アドレスと DNS サーバーを確認してみましょう。IP アドレスと DNS サーバーは、インターネットに接続するために必要な情報です。IP アドレスと DNS サーバーを確認するには、以下の手順に従います。 1. 「スタート」メニューをクリックして「コントロール パネル」をクリックします。2. 「ネットワークとインターネット」をクリックして「ネットワークと共有センター」をクリックします。3. 「すべてのネットワーク アダプターのステータスを表示」をクリックします。4. インターネットに接続しているネットワーク アダプターをクリックします。5. 「プロパティ」をクリックして「インターネット プロトコル バージョン…