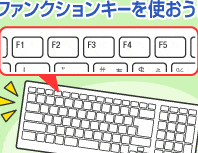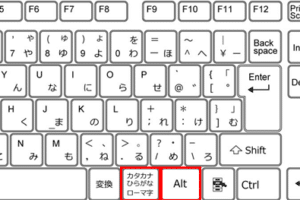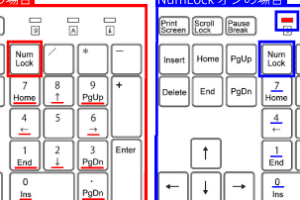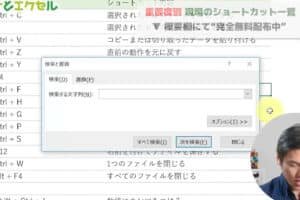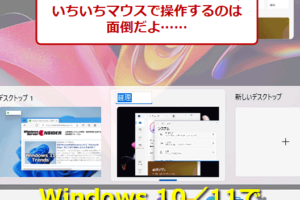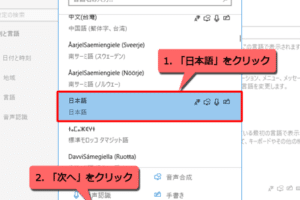F11キーを使う目的や便利な使い方を紹介します。ブラウザーのFullscreenモードやウィンドウサイズ変更などの便利な機能を発見しましょう。 F11キーは、私たちの日常生活にとって非常に身近にあるキーボードのボタンの一つです。しかし、実はこのボタンがどのような機能を持っているのか、意外と多くの人がわからないという現実があります。本稿では、F11キーの使い方やその機能について、わかりやすく解説していきます。 F11キーは何に使う? F11キーは、キーボード上にある特殊なキーです。このキーは、様々なアプリケーションやブラウザーで異なる機能を果たします。 F11でフルスクリーン表示 F11キーを押すと、ブラウザーやアプリケーションがフルスクリーン表示に切り替わります。この機能は、画面全体を使用してコンテンツを表示することができます。 F11でナビゲーション F11キーは、ナビゲーションにも使用されます。例えば、ブラウザーでF11キーを押すと、前のページや次のページに移動することができます。 F11で開発者ツール F11キーは、開発者ツールにも使用されます。例えば、ブラウザーでF11キーを押すと、開発者ツールが開き、HTMLやCSSを編集することができます。 F11でゲーム F11キーは、ゲームでも使用されます。例えば、ゲームの中でF11キーを押すと、ゲームの設定やオプションが開きます。 F11でその他の機能 F11キーは、他にも様々な機能を果たします。例えば、音量の調整や、画面の明るさの調整など、個々のアプリケーションやブラウザーによって異なる機能を果たします。 アプリケーション F11キーの機能 ブラウザー フルスクリーン表示、ナビゲーション 開発者ツール 開発者ツールの開き ゲーム ゲームの設定やオプション その他 音量の調整、画面の明るさの調整など フルスクリーン表示やナビゲーション、開発者ツールなどの機能を果たすF11キーは、コンピューターでの作業効率を上げるための便利なキーです。 F11キーはいつ使うのですか? F11キーは、ブラウザーのフルスクリーンモード-toggleスイッチとして使用されます。generalmente、F11キーを押すと、ブラウザーの画面が全面的に展開され、タスクバーやメニューバーなどの不要な要素が隠れます。これにより、ユーザーはより広い画面空間を獲得できます。 F11キーの便利な使い方 F11キーは、ブラウザーでの作業効率を上げるために使用できます。 フルスクリーンモードに切り替えることで、画面上の不要な要素を隠し、作業効率を上げることができます。…
CTRLキーを押しっぱなしにしたら、予想外の挙動が生じる場合がある。そんな状況に陥りたくないあなたのために、CTRLキーを押しっぱなしにした際の影響を徹底解説! キーボードの上にある数多くのキーの中でも、特に重要なキーの一つが「Ctrl」キーです。その「Ctrl」キーの長押しによって、コンピューターは様々な反応を見せるようになります。長押しした「Ctrl」キーの効果について、見ていきましょう。 CTRLキーを押しっぱなしにしたらどうなる? CTRLキーを押しっぱなしにした場合、Windowsや他のオペレーティングシステムでは、様々な挙動が現れる。これらの挙動には、単なる操作ミスによるものから、システムの設定を変更するものまで様々である。 コピーと貼り付け CTRLキーを押しっぱなしにした状態で、特にマウスをクリックすると、選択されたテキストや画像をコピーすることができる。さらに、CTRLキーを押しっぱなしにした状態で、貼り付け先にカーソルを移動し、マウスをクリックすると、コピーされた内容が貼り付けられる。 文字の選択 CTRLキーを押しっぱなしにした状態では、文字を選択することができる。選択された文字は、太字や、斜体などのスタイルを変更することができる。 ショートカットキー CTRLキーを押しっぱなしにした状態では、様々なショートカットキーが有効になる。例えば、CTRL+Cでコピー、CTRL+Vで貼り付け、CTRL+ZでUndo、CTRL+Aで全選択などである。 アプリケーションの挙動 CTRLキーを押しっぱなしにした状態では、アプリケーションの挙動が変わる場合がある。例えば、Microsoft Officeのアプリケーションでは、CTRLキーを押しっぱなしにした状態で、マウスをクリックすると、選択されたテキストをコピーすることができる。 ゲームでの挙動 CTRLキーを押しっぱなしにした状態では、ゲームでの挙動が変わる場合がある。例えば、FPSゲームでは、CTRLキーを押しっぱなしにした状態で、マウスをクリックすると、武器を変更することができる。 Behavior Description コピーと貼り付け CTRLキーを押しっぱなしにした状態で、マウスをクリックすると、選択されたテキストや画像をコピーすることができる。 文字の選択 CTRLキーを押しっぱなしにした状態では、文字を選択することができる。 ショートカットキー CTRLキーを押しっぱなしにした状態では、様々なショートカットキーが有効になる。 アプリケーションの挙動 CTRLキーを押しっぱなしにした状態では、アプリケーションの挙動が変わる場合がある。 ゲームでの挙動 CTRLキーを押しっぱなしにした状態では、ゲームでの挙動が変わる場合がある。 PCでCtrlを押したままにするとどうなる? PCでCtrlキーを押しっぱなしにしておくと、様々な機能が発動します。特に、複数のウィンドウやアプリケーションを同時に操作する場合は非常に便利です。 ワードプロセッサでのCtrlキー…
「パソコンでひらがなしか打てないのですが、どうすればいいですか? パソコンでひらがなを打つための便利なtipsや設定方法を紹介します。」 パソコンでひらがなしか打てないという悩みは、コンピューターを使用する上で大きなストレスとなっている。特に日本語を使用する上では、ひらがなの入力は不可欠なスキルと思えるが、どうしても打てないという人は多い。そんな悩みに遭遇したとき、その対処方法を考える必要がある。 パソコンでひらがなしか打てないのですがどうすればいいですか? この問題は、多くの日本語話者が経験する可能性があります。パソコンでひらがなを打つことができない場合、以下のような理由が考えられます。 1. キーボードの設定の問題 キーボードの設定が正しくない場合、ひらがなを打つことができません。特に、キーボードの言語設定が英語や他の言語に設定されている場合、ひらがなを打つことができません。キーボードの設定を変更することで、ひらがなを打つことができます。 2. 日本語入力ソフトウェアの問題 日本語入力ソフトウェアがインストールされていない場合や、設定が正しくない場合、ひらがなを打つことができません。Microsoft IMEやGoogleIMEなどの日本語入力ソフトウェアをインストールし、設定を正しく行うことで、ひらがなを打つことができます。 3. OSのバージョンの問題 古いOSのバージョンでは、ひらがなを打つことができない場合があります。最新のOSのバージョンにアップデートすることで、ひらがなを打つことができます。 4. キーボードの種類の問題 日本語キーボードでは、ひらがなを打つことができますが、英語キーボードではできない場合があります。日本語キーボードを使用することで、ひらがなを打つことができます。 5. その他の原因 その他の原因として、ウイルスやマルウェアの感染、キーボードの故障、設定の問題などが挙げられます。これらの問題を解決することで、ひらがなを打つことができます。 原因 対処法 キーボードの設定の問題 キーボードの設定を変更する 日本語入力ソフトウェアの問題 日本語入力ソフトウェアをインストールし、設定を正しく行う OSのバージョンの問題 最新のOSのバージョンにアップデートする キーボードの種類の問題…
Ctrl+Shift++ Ctrl+Shift+ 矢印のショートカットキーは、多くのユーザーにとって不明な存在です。ですが、このキーの組み合わせで実現できることは、想像以上に多岐にわたります。この記事では、Ctrl+Shift+矢印の機能や使い方、さらには便利なTipsなどを紹介します。 Ctrl+Shift+矢印で何ができますか? Ctrl+Shift+矢印は、Windowsのショートカットキーの一つで、様々な操作を実現することができます。このショートカットキーを使用することで、作業効率を上げることができます。 ウィンドウのサイズ変更 Ctrl+Shift+矢印を押すことで、ウィンドウのサイズを変更することができます。矢印キーを上に移動すると、ウィンドウの上半分を拡大し、矢印キーを下に移動すると、ウィンドウの下半分を拡大します。 ウィンドウの移動 Ctrl+Shift+矢印を押すことで、ウィンドウを移動することができます。矢印キーを右に移動すると、ウィンドウを右に移動し、矢印キーを左に移動すると、ウィンドウを左に移動します。 デスクトップの切り替え Ctrl+Shift+矢印を押すことで、デスクトップを切り替えることができます。矢印キーを上に移動すると、前後のデスクトップに切り替わり、矢印キーを下に移動すると、後ろのデスクトップに切り替わります。 タスクバーのアイコンの移動 Ctrl+Shift+矢印を押すことで、タスクバーのアイコンを移動することができます。矢印キーを右に移動すると、アイコンを右に移動し、矢印キーを左に移動すると、アイコンを左に移動します。 その他のショートカット Ctrl+Shift+矢印は、他にも様々なショートカットキーと組み合わせて使用することができます。例えば、Ctrl+Shift+矢印+Spaceで、ウィンドウを最小化することができます。 ショートカットキー 機能 Ctrl+Shift+↑ ウィンドウの上半分を拡大 Ctrl+Shift+↓ ウィンドウの下半分を拡大 Ctrl+Shift+→ ウィンドウを右に移動 Ctrl+Shift+← ウィンドウを左に移動 Ctrl+Shift+Space ウィンドウを最小化 注意:Ctrl+Shift+矢印は、Windowsのショートカットキーであり、他のオペレーティングシステムでは機能しない場合があります。 Ctrl+Shift+カーソルキーで何ができますか? Ctrl+Shift+カーソルキーは、WindowsやChrome…
「テンキーしか使えないキーボードの問題に悩んでいますか?この記事では、その解決策や対処方法を紹介します。」 テンキーばかり使っているキーボードライフ。そんな生活に疲れ果て、変化を望んでいますか?パソコンやスマートフォンでのテンキーのみの生き方が、通信や作業の効率を低下させる原因になっていることに気づいています。 キーボードのテンキーしか使えません。どうすればいいですか? キーボードのテンキーしか使えない場合、何か問題があると感じるかもしれません。ですが、実際には、テンキーに問題があるわけではなく、設定や使い方に問題がある場合が多々あります。この記事では、キーボードのテンキーしか使えない場合の対処方法や、問題解消のヒントを紹介します。 ① 設定を確認する キーボードのテンキーしか使えない場合、まずは設定を確認する必要があります。特に、 Num Lock キーが有効になっているかどうかを確認してください。 Num Lock キーが有効になっていないと、テンキーが使えない状態になります。 ② ドライバーの更新 キーボードのドライバーが古い場合、テンキーが使えない場合があります。ドライバーを最新のものに更新することで、問題を解消することができます。ドライバーの更新方法は、各メーカーのホームページで確認することができます。 ③ キーボードのクリーンアップ キーボードが汚れている場合、テンキーが使えない場合があります。キーボードをクリーンアップすることで、問題を解消することができます。特に、テンキーの周りを注意して、埃やoilを取り除く必要があります。 ④ キーボードの設定を変更する キーボードの設定を変更することで、テンキーが使える状態にすることができます。特に、Function キーとテンキーの設定を変更することで、問題を解消することができます。 ⑤ その他の対処方法 その他に、キーボードのファームウェアを更新する、キーボードを再インストールする、などの対処方法があります。これらの方法で、テンキーの問題を解消することができます。 対処方法 説明 設定を確認する Num…
「Alt+W+F+Fとは何かを解説!Windowsのショートカットキーについて学びます」 「Alt+W+F+F」というキーボードショートカットがあります。このコマンドは、Windowsのエクスプローラーで頻繁に使用されるものですが、その真の意味や効果については、多くの人がわかっておらず、誤った理解をしている人が多いようです。本稿では、「Alt+W+F+F」というショートカットの本当の意味や効果について、明らかにしていきます。 Alt→W→F→Fとは何ですか? Alt→W→F→Fとは、Altコード、Windowsコード、Functionコード、Functionコードの略称です。これらのコードは、コンピューターのキー操作や文字コードに使用されます。 Altコードとは何か Altコードは、コンピューターでのキーボードショートカットのひとつです。Altキーを押しながら、数字パッドの数字キーを押すことで、特殊文字や記号を入力することができます。例えば、Alt + 0161 = ¡、Alt + 0162 = ¢ などの文字を入力することができます。 Windowsコードとは何か Windowsコードは、Windows OSでの文字コードのひとつです。Windowsコードでは、ASCII文字コードに加えて、特殊文字や記号も含まれています。Windowsコードは、Windows OSで使用される文字コードの標準として広く使われています。 Functionコードとは何か Functionコードは、コンピューターでの関数キーのひとつです。Functionキーは、F1 〜 F12の12個のキーで、各種の機能を実行することができます。例えば、F1キーは、ヘルプ機能やドキュメントを表示するために使用されます。 Alt→W→F→Fの関係 Alt→W→F→Fの関係は、Altコード、Windowsコード、Functionコードの関係です。Altコードは、Windowsコードと関連して特殊文字や記号を入力するために使用されます。Functionコードは、Windows OSでの機能キーとして使用されます。 Alt→W→F→Fの応用例 Alt→W→F→Fの応用例として、コンピューターでの文字入力や、ショートカットキーの設定などがあります。また、ソフトウェア開発やプログラミングでも、Alt→W→F→Fの関係を理解することが重要です。 コード 説明…
「キーボードの大手メーカーは誰か?人気のキーボードブランドを紹介します。」 キーボードを日常的に使用する多くの人にとって、キーボードの大手メーカーという存在は決して無視できないものです。パソコンやスマートフォンなどのデバイスに伴って、キーボードは私たちの生活の一部になりました。では、そんなキーボードの大手メーカーは誰達なのか?本稿では、それらの企業を紹介していきます。 キーボードの大手メーカーは? キーボードの大手メーカーは、世界的に有名な企業やブランドであり、品質や性能において高い評価を受けています。以下は、キーボードの大手メーカーの一例です。 1. Logitech Logitechは、スイスに本拠を置く世界的なコンピューターアクセサリーメーカーです。キーボード製品においては、わかりやすいデザインや高品質なマテリアルを使用し、ユーザーのニーズに応える製品を提供しています。 製品例 Logitech G512 Mechanical Gaming Keyboard 2. Razer Razerは、シンガポールに本拠を置くゲーミングデバイスメーカーです。キーボード製品においては、ゲーミング向けの高性能な製品を提供し、ゲーマーのニーズに応える製品を提供しています。 製品例 Razer BlackWidow Lite 3. WASD Keyboards WASD Keyboardsは、アメリカのキーボードメーカーです。コンテストやゲーミング向けのカスタムキーボードを提供し、ユーザーのニーズに応える製品を提供しています。 製品例 WASD Code 104 4.…
ウィンドウズのデスクトップを切り替えるショートカットキーを紹介します。急いでいる人は必見! Windowsのデスクトップを切り替えるには、ショートカットキーを使用することができます。そんな便利なショートカットキーは何ですか?今回は、Windowsでデスクトップを切り替えるショートカットキーを紹介します。 Windowsでデスクトップを切り替えるショートカットキーは? Windowsでデスクトップを切り替えるショートカットキーは、Windows 키 + Tabキー、およびWindows キー + Ctrl + Tabキーがあります。これらのショートカットキーを使用することで、ユーザーは簡単にデスクトップを切り替えることができます。 Windows キー + Tab キーのショートカット Windows キー + Tab キーは、デスクトップを切り替えるための基本的なショートカットキーです。このショートカットキーを押すと、現在のデスクトップとは異なるデスクトップに切り替わります。 Windows キー + Ctrl + Tab キーのショートカット Windows…
マイクロソフトのワイヤレスキーボードを接続する方法を紹介します。Bluetoothや無線接続の手順をわかりやすく説明します。 マイクロソフトのワイヤレスキーボードは、便利な無線接続機能を備えており、パソコンとの接続方法はどのように行うのかを説明します。本稿では、マイクロソフトワイヤレスキーボードの接続方法をステップバイステップでわかりやすく解説します。 Microsoftワイヤレスキーボードの接続方法は? Microsoftワイヤレスキーボードは、USBドングルを使用してコンピューターに接続します。以下は、Microsoftワイヤレスキーボードの接続方法を説明します。 1. USBドングルをコンピューターに挿す まず、USBドングルをコンピューターのUSBポートに挿します。ドングルが正しく挿さえられたら、コンピューターがドングルを認識します。 2. キーボードの電源をオンにする 次に、キーボードの電源スイッチをオンにします。キーボードの電源がオンになると、キーボードがドングルと通信を開始します。 3. コンピューターでドライバーをインストールする コンピューターがドングルを認識したら、ドライバーをインストールする必要があります。ドライバーのインストールを完了したら、キーボードがコンピューターに正常に接続されます。 4. キーボードの設定を変更する キーボードの設定を変更するには、Microsoftのソフトウェアをインストールする必要があります。ソフトウェアをインストールしたら、キーボードの設定を変更できます。 5. トラブルシューティング キーボードがコンピューターに接続されない場合は、ドングルの接続やキーボードの電源を再度確認してください。また、ドライバーのインストールやソフトウェアのインストールを再度行う必要があります。 ステップ 説明 1. USBドングルをコンピューターに挿す USBドングルをコンピューターのUSBポートに挿します。 2. キーボードの電源をオンにする キーボードの電源スイッチをオンにします。 3. コンピューターでドライバーをインストールする ドライバーをインストールする必要があります。…
「Windows10でキーボードが日本語にならない理由を探る!設定ミスやシステムの問題など、原因を調査して解説します」。 Windows10のキーボード設定で日本語化がうまくいかないという問題に直面しているユーザーは多い。設定を正しく行っているにもかかわらず、キーボードが日本語にならないのは何故かという疑問に答えていく。 Windows10でキーボードが日本語にならないのはなぜですか? Windows10のキーボード設定で日本語にならない場合、複数の要因が考えられます。以下はその要因と対処方法です。 1. キーボードの言語設定が不正確 Windows10のキーボード設定で日本語が選択されていない場合、キーボードは日本語にならないままです。設定の確認が必要です。設定アプリケーションを開き、「時刻と言語」を選択し、「キーボード」に移動して、「日本語」のチェックボックスをオンにします。 2. インプットメソッドエディターが適切に設定されていない インプットメソッドエディターは、キーボードの入力方式を決定します。IMEの設定が不正確な場合、キーボードは日本語にならないままです。設定アプリケーションを開き、「時刻と言語」を選択し、「キーボード」に移動して、「IMEの設定」を選択し、日本語のIMEを選択します。 3. レジストリーの設定が不正確 レジストリーの設定が不正確な場合、キーボードの言語設定がうまくいかないことがあります。レジストリーの編集が必要です。レジストリー・エディターを開き、「HKEY_CURRENT_USERControl PanelInput Method」に移動して、「EnableJapaneseInput」に値「1」を設定します。 4. キーボードドライバーの問題 キーボードドライバーの問題が原因でキーボードが日本語にならない場合もあります。ドライバーの更新が必要です。デバイスマネージャーを開き、「キーボード」を選択し、「ドライバーの更新」を選択します。 5. マルチ言語サポートの問題 マルチ言語サポートが有効になっていない場合、キーボードが日本語にならないままです。マルチ言語サポートの有効化が必要です。設定アプリケーションを開き、「時刻と言語」を選択し、「マルチ言語サポート」を有効にします。 要因 対処方法 キーボードの言語設定が不正確 設定の確認 インプットメソッドエディターが適切に設定されていない IMEの設定 レジストリーの設定が不正確 レジストリーの編集 キーボードドライバーの問題…