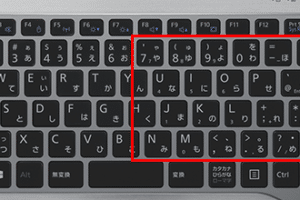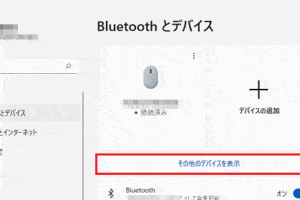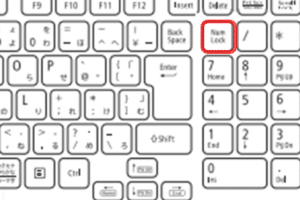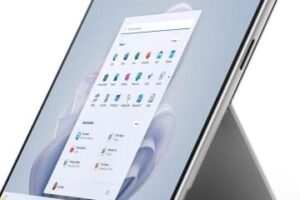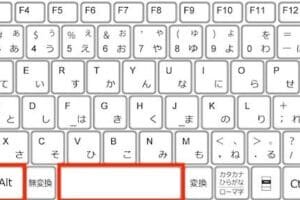「ノートパソコンのキーボードで日本語が打てない理由を探り、解決策を紹介します。」 「ノートパソコンのキーボードで日本語を打つことは、多くのユーザーにとって当たり前のことらしい。しかし、実際には何らかの問題により、日本語入力がうまくいかないという経験をした人は少なくない。そんな中、ノートパソコンのキーボードで日本語が打てないのは、どういう理由があるのかを探りたい。」 ノートパソコンのキーボードで日本語が打てないのはなぜですか? ノートパソコンのキーボードで日本語が打てないのは、さまざまな理由がある。以下は、主な理由を紹介する。 1. キーボードの設定 ノートパソコンのキーボード設定が、英語や他の言語に設定されている場合、日本語を入力することができない。設定を変更することで、日本語入力が可能になる。 2. 言語設定の問題 ノートパソコンの言語設定が、英語や他の言語に設定されている場合、日本語を入力することができない。言語設定を変更することで、日本語入力が可能になる。 3. キーボードのレイアウト ノートパソコンのキーボードレイアウトが、日本語入力に対応していない場合、日本語を入力することができない。日本語入力に対応したキーボードレイアウトを使用することで、日本語入力が可能になる。 4. ドライバーの問題 ノートパソコンのドライバーが最新のものでない場合、日本語を入力することができない。最新のドライバーをインストールすることで、日本語入力が可能になる。 5. OSの問題 ノートパソコンのOSが古いバージョンの場合、日本語を入力することができない。最新のOSをインストールすることで、日本語入力が可能になる。 問題 原因 対処法 キーボードの設定 英語や他の言語に設定されている 設定を変更する 言語設定の問題 英語や他の言語に設定されている 言語設定を変更する キーボードのレイアウト 日本語入力に対応していない…
パソコンのマウスを購入する際、多くの人が疑問に思うのは、「このマウスはどのパソコンでも使えるのか?」ということです。この記事では、パソコンのマウスの互換性や、どのパソコンでも使えるマウスの選び方について、わかりやすく解説します。 パソコンのマウスは、コンピューターの基本的な入力デバイスです。 geralmente、パソコンのマウスは、特定のパソコンに固有の物のように思われがちですが、実際にはどのようにしていますか?この記事では、パソコンのマウスがどのパソコンでも使えるのかについて、詳しく検討します。 パソコンのマウスはどのパソコンでも使えますか? パソコンのマウスは、どのパソコンでも使えますか?それは、実際問題として、パソコンの種類やOSによって、マウスの互換性が異なるため、注意が必要です。この記事では、パソコンのマウスの互換性について、詳しく説明します。 マウスの接続方式 マウスの接続方式には、有線式、無線式、Bluetooth式などがあります。有線式は、パソコンに直接接続するタイプで、最も基本的な接続方式です。一方、無線式とBluetooth式は、無線で接続するタイプで、より自由度が高く、移動性が高くなります。 OSの互換性 パソコンのOSは、Windows、Mac、Linuxなど多岐にわたります。マウスの互換性は、OSによって異なります。例えば、Windows用のマウスは、MacやLinuxでは動作しない場合があります。一方、Mac用のマウスは、WindowsやLinuxでは動作する場合があります。 ドライバーのインストール マウスを使用するためには、ドライバーのインストールが必要です。ドライバーとは、マウスを認識するために必要なソフトウェアです。ドライバーのインストールは、パソコンのOSによって異なります。 マウスの種類 マウスの種類には、光学マウス、レーザーマウス、タッチパッドなどがあります。光学マウスは、光を使用してカーソルを追跡します。一方、レーザーマウスは、レーザーを使用してカーソルを追跡します。タッチパッドは、タッチパネルを使用してカーソルを追跡します。 互換性の確認 マウスの互換性を確認するためには、パソコンのマニュアルやメーカーのサイトを参照する必要があります。また、マウスのパッケージや说明書にも、互換性に関する情報が記載されています。 マウスの種類 OSの互換性 ドライバーのインストール 有線式 Windows、Mac、Linux 不要 無線式 Windows、Mac 必要 Bluetooth式 Windows、Mac、Linux 必要 光学マウス Windows、Mac、Linux 不要…
「すぐにパソコンを立ち上げる方法を探していますか?この記事では、パソコンを速やかに立ち上げるための実用的なテクニックを紹介します。」 パソコンの起動時間は、ストレスフルな毎日の生活において大きな問題となっている。パソコンを速やかに立ち上げることは、私たちの生産性や効率化にとって非常に重要である。では、パソコンをすぐに立ち上げる方法はありますか?本稿では、パソコンの高速起動のための実際的なテクニックやヒントを紹介します。 パソコンをすぐに立ち上げる方法はありますか? パソコンをすぐに立ち上げる方法はいくつかあります。以下はその中でもっとも効果的な方法です。 1. スタートアッププログラムを最小限度に抑える パソコンのスタートアッププログラムは、パソコンの起動時間に大きな影響を与えます。不要なプログラムを削除し、最低限度に抑えることで、パソコンの起動時間を短縮できます。MSConfigツールやTask Managerを使用して、スタートアッププログラムを管理することができます。 2. 不要なソフトウェアを削除する 不要なソフトウェアを削除することで、パソコンの起動時間を短縮できます。Control PanelにあるPrograms and Featuresで、不要なソフトウェアを削除することができます。 3. ディスクの整理を行う ディスクの整理を行うことで、パソコンの起動時間を短縮できます。Disk Cleanupツールを使用して、不要なファイルを削除することができます。 4. パソコンのメモリーを増やす パソコンのメモリーを増やすことで、パソコンの起動時間を短縮できます。Task Managerで、パソコンのメモリーの使用状況を確認し、必要に応じてメモリーを増やすことができます。 5. BIOSの更新を行う BIOSの更新を行うことで、パソコンの起動時間を短縮できます。BIOSの更新方法は、パソコンのメーカーのウェブサイトで確認することができます。 方法 説明 スタートアッププログラムの削除 不要なプログラムを削除し、最低限度に抑える 不要なソフトウェアの削除…
「マウスコンピューターはどこ国のメーカーですか?この記事では、世界中の主要なマウスコンピューターメーカーの国籍を探ります。」 コンピューターのマウスは、我々の日常生活にとって不可欠なツールの一つです。世界のコンピューター・マーケットでは、様々な国籍のメーカーがマウスを製造しています。そんな中、我々はマウスの製造国を知る機会があります。では、マウスコンピューターはどこの国のメーカーですか? マウスコンピューターはどこの国のメーカーですか? マウスコンピューターは、世界中で多くのメーカーが存在しています。しかし、人気のあるマウスコンピューターの多くは、アメリカ、中国、日本などの国々で生産されています。この記事では、マウスコンピューターの主要メーカーについて紹介します。 アメリカのマウスコンピューターメーカー アメリカには、Logitech、Microsoft、Razerなどの有名なマウスコンピューターメーカーが存在します。これらのメーカーは、高品質なマウスコンピューターを生産し、世界中で人気を博しています。 中国のマウスコンピューターメーカー 中国には、Lenovo、Huawei、Xiaomiなどの大手メーカーが存在します。これらのメーカーは、低価格ながら高品質なマウスコンピューターを生産し、世界中での人気を博しています。 日本のマウスコンピューターメーカー 日本には、Epson、Sanwa Supply、 PFU Limitedなどの有名なマウスコンピューターメーカーが存在します。これらのメーカーは、高品質なマウスコンピューターを生産し、日本国内での人気を博しています。 欧州のマウスコンピューターメーカー 欧州には、Roccat、SteelSeries、ASUS ROGなどの有名なマウスコンピューターメーカーが存在します。これらのメーカーは、高品質なマウスコンピューターを生産し、欧州での人気を博しています。 マウスコンピューターメーカーの比較 メーカー 国籍 主な製品 Logitech アメリカ マウス、キーボード Lenovo 中国 マウス、ノートパソコン Epson 日本 マウス、プリンター Roccat…
「Windows 11でBluetoothがオンにならないトラブルシューティング!設定ミスやドライバーの問題など、多くの原因があります。この記事では、Bluetoothがオンにならない問題を解決するための対処方法を紹介します。」 Windows11でBluetoothがオンにならないトラブルは、多くのユーザーに遭遇する問題です。この不具合は、ブルートゥースデバイスとの接続に影響を与え、ユーザーのストレスを増加させます。この記事では、Windows11でBluetoothがオンにならない理由と対処法を探ります。 Windows11でBluetoothがオンにならないのはなぜですか? Windows11でBluetoothがオンにならない場合、多くのユーザーが困惑する問題です。この問題は、さまざまな要因によって引き起こされる可能性があります。在、この記事では、Windows11でBluetoothがオンにならない理由を探り、対処方法を紹介します。 デバイスのドライバーエラー Windows11でBluetoothがオンにならない理由の一つは、デバイスのドライバーエラーによるものです。デバイスのドライバーが古い場合や、インストールされていない場合、Bluetoothが機能しません。デバイスマネージャーで、Bluetoothデバイスのドライバーを更新することで、問題を解消することができます。 BIOSの設定 BIOSの設定が原因で、Bluetoothがオンにならない場合もあります。BIOSの設定で、Bluetoothを無効にしている場合、Windows11ではBluetoothがオンにならないままになります。BIOSの設定を変更することで、Bluetoothを有効にすることができます。 Bluetoothの設定 Windows11のBluetoothの設定が原因で、Bluetoothがオンにならない場合もあります。Bluetoothの設定で、Bluetoothを無効にしている場合、Windows11ではBluetoothがオンにならないままになります。Bluetoothの設定を変更することで、Bluetoothを有効にすることができます。 コンフリクトするソフトウェア コンフリクトするソフトウェアが原因で、Bluetoothがオンにならない場合もあります。特定のソフトウェアと互換性の問題により、Bluetoothが機能しない場合があります。問題のソフトウェアをアンインストールすることで、Bluetoothを有効にすることができます。 ハードウェアの問題 ハードウェアの問題が原因で、Bluetoothがオンにならない場合もあります。ハードウェアの問題により、Bluetoothが機能しない場合があります。ハードウェアを交換することで、Bluetoothを有効にすることができます。 症状 原因 対処方法 Bluetoothがオンにならない デバイスのドライバーエラー デバイスのドライバーを更新する Bluetoothがオンにならない BIOSの設定 BIOSの設定を変更する Bluetoothがオンにならない Bluetoothの設定 Bluetoothの設定を変更する Bluetoothがオンにならない コンフリクトするソフトウェア 問題のソフトウェアをアンインストールする…
NumLockをオンにすると、Windowsの NumPad が有効になり、 数値入力がスムーズになるのか?その謎を解き明かす! NumLockをオンにするという簡単な操作、何を引き起こすのか。パソコンのキーボードにあるこの小さなボタンが、使用者の生活に与える影響とは。 NumLockをオンにするとどうなる? NumLockをオンにすると、パソコンのキーボード上での数値入力が容易になります。NumLockキーを押すことで、ナンバーパッド上の数字キーが有効になり、数値入力がスムーズになります。 _numlockの基本的な機能 NumLockキーは、キーボード上での数値入力的基本的な機能を提供します。NumLockをオンにすると、ナンバーパッド上の数字キーが有効になり、数値入力がスムーズになります。ナンバーパッド上の数字キーは、0から9までの数字キーと、十進数の NumLockはオンとオフのどちらがいいですか? NumLockの設定は、個人の使い方や職種によって異なります。以下は、NumLockのオンとオフの両方の利点と欠点をまとめたものです。 NumLockオンの利点 NumLockをオンにすると、数字キーパッドを使用して簡単に数字を入力できます。高速入力が可能になり、仕事の効率が上がります。 数字キーパッドを使用して簡単に数字を入力できます。 高速入力が可能になり、仕事の効率が上がります。 計算や会計作業などの数値入力が多い仕事に適しています。 NumLockオンの欠点 NumLockをオンにすると、矢印キーやホームポジションキーの使用に支障をきたす場合があります。誤入力のリスクがあります。 矢印キーやホームポジションキーの使用に支障をきたす場合があります。 誤入力のリスクがあります。 ゲームやグラフィックデザインなどの矢印キーの使用頻度が高い仕事には不向きです。 NumLockオフの利点 NumLockをオフにすると、矢印キーやホームポジションキーの使用に支障がなくなります。安全性が高まります。 矢印キーやホームポジションキーの使用に支障がなくなります。 安全性が高まります。 ゲームやグラフィックデザインなどの矢印キーの使用頻度が高い仕事には向きです。 NumLockオフの欠点 NumLockをオフにすると、数字キーパッドを使用しての数字入力ができません。入力効率が下がります。 数字キーパッドを使用しての数字入力ができません。 入力効率が下がります。…
「キーボードの入力方式を変更する方法を紹介します。パソコンの設定やソフトウェアの変更で、打ちやすく効率的な入力環境を実現します。」 キーボードの入力方式を変更するには、多くのユーザーが戸惑いを感じています。デフォルトの入力方式では打ちにくい文字や、使い慣れない文字があり、作業効率を低下させる要因となっています。そんな中、キーボードの入力方式を変更することで、仕事効率や生産性を向上させることができます。この記事では、キーボードの入力方式を変更する方法を具体的に紹介します。 キーボードの入力方式を変更するにはどうすればいいですか? キーボードの入力方式を変更するためには、まず現在の入力方式を確認する必要があります。現在の入力方式は、Windowsの設定や language and input settings で確認することができます。 入力方式の確認方法 入力方式を確認するためには、Windowsの設定にアクセスし、「時間と言語」を選択し、「言語」を選択します。そこで、現在の入力方式が表示されます。 IMEの設定 IME(Input Method Editor)は、キーボードの入力方式を変更するためのソフトウェアです。IMEの設定では、入力方式を選択することができます。IMEの設定には、Windowsの設定や language and input settings でアクセスすることができます。 IMEの種類 説明 Microsoft IME Microsoftが提供するIMEソフトウェア Google IME Googleが提供するIMEソフトウェア キーボードの入力方式の変更方法 キーボードの入力方式を変更するためには、IMEの設定で入力方式を選択する必要があります。IMEの設定では、入力方式を選択することができます。…
「SurfaceでExcelを使用する方法とその限界について解説します。」 Surfaceのタブレットやラップトップシリーズにおいて、Microsoft Officeアプリケーションとの互換性は大きな問題です。特に、Microsoft Excelはビジネスシーンにおいて非常に普及しているため、その互換性は非常に重要です。SurfaceでExcelは使えますか?この記事では、SurfaceのspecとExcelの相性を検証し、 Surface上でのExcelの使用についての詳細を紹介します。 SurfaceでExcelは使えますか? Surfaceは、マイクロソフトが開発したタブレットPCであり、Excelは、マイクロソフトが開発した表計算ソフトウェアです。SurfaceでExcelを使用することは可能ですか? _Surfaceは、Windows OSを搭載しているため、Excelをインストールして使用することができます。_ SurfaceのOS Surfaceは、Windows OSを搭載しているため、Excelをインストールすることができます。Windows 10やWindows 11などの最新のOSを搭載しているモデルもあり、Excelの最新バージョンをインストールすることができます。 Excelのインストール ExcelをSurfaceにインストールするには、Office 365やOffice 2019などのパッケージを購入する必要があります。インストールするには、Microsoft StoreやOfficeの公式サイトからダウンロードすることができます。 Surfaceのハードウェア Surfaceのハードウェア的には、Excelを快適に動作させるためのスペックを揃えています。CPUやRAM、ストレージなど、Excelを動作させるための基本的なスペックを満たしています。 Model CPU RAM ストレージ Surface Go Intel Pentium Gold…
「WindowsでPrtScができない場合の対処法を紹介します。」 WindowsでPrtScができないということは、スクリーンショットを撮影できないということです。突然この症状に遭遇してしまったら、パニックになる人も多いです。ですが、実はこの症状には、簡単に解消する方法があります。この記事では、その対処法をご紹介します。 WindowsでPrtScができないのですが? WindowsのPrtSc(プリントスクリーン)ボタンが押せない場合、問題は何ですか? 1. キーボードの調子が悪い キーボードのPrtScボタンが故障している可能性があります。キーボードの清掃や、キーボードの設定を確認してみてください。 2. その他のプログラムとの競合 他のプログラムと競合している可能性があります。PrtScボタンを使用する際に、他のプログラムを閉じてみてください。 3. ドライバーの問題 ドライバーの問題が原因で、PrtScボタンが機能しない場合があります。ドライバーを更新や、再インストールしてみてください。 4. システムの設定の問題 システムの設定が原因で、PrtScボタンが機能しない場合があります。システムの設定を確認してみてください。 5. ハードウェアの問題 ハードウェアの問題が原因で、PrtScボタンが機能しない場合があります。ハードウェアをチェックしてみてください。 問題 対処方法 キーボードの問題 キーボードの清掃や、キーボードの設定を確認 プログラムとの競合 他のプログラムを閉じてみてください ドライバーの問題 ドライバーを更新や、再インストール システムの設定の問題 システムの設定を確認 ハードウェアの問題…
「Windowsのデスクトップに移動するショートカットキーを紹介!作業効率を上げるための便利なキー操作を学ぼう。」 Windowsのデスクトップ画面に移動する際、ショートカットキーを使用すると便利です。そんな中、Windowsでデスクトップに移動するショートカットキーは何ですか?本稿では、Windowsでデスクトップに移動するショートカットキーの紹介をします。 Windowsでデスクトップに移動するショートカットキーは何ですか? Windowsのデスクトップに移動するショートカットキーはいくつかあります。以下は、最も一般的なショートカットキーです。 Winキー + D WindowsキーとDキーを同時に押すことで、デスクトップに即座に移動することができます。このショートカットキーは、タスクバーに隠れているウィンドウを非表示にすることもできます。 Winキー + M WindowsキーとMキーを同時に押すことで、すべてのウィンドウを最小化し、デスクトップに移動することができます。このショートカットキーは、デスクトップにアクセスするための簡単な方法です。 Ctrl + Shift + Esc Ctrlキー、Shiftキー、Escキーを同時に押すことで、タスクマネージャーを開き、デスクトップに移動することができます。このショートカットキーは、システムのパフォーマンスを確認したり、タスクを終了するために使用されます。 Winキー + Tab WindowsキーとTabキーを同時に押すことで、タスクバーに表示されているウィンドウを切り替えることができます。このショートカットキーは、デスクトップに移動するための簡単な方法です。 Alt + Tab AltキーとTabキーを同時に押すことで、現在開いているウィンドウを切り替えることができます。このショートカットキーは、デスクトップに移動するための簡単な方法です。 ショートカットキー 説明 Win +…