ESCとはPCでのコントロールシステムです。ESCの機能や設定について詳しく説明します。 ESCという用語は、パソコンの世界ではおなじみの言葉だが、実際には何を指しているのか明確に理解している人は少ない。ESCキーはキーボードの一部ではありながら、実際の機能や役割については、多くの人が不明なまま使い続けている。では、ESCとは実際にはなんであるのかを、もう一度整理し、PCでの役割や機能を見直すことが目的である。 ESCとはPCで何ですか? ESCは、コンピューターのキー盤上にあるキーの一つです。ESCキーは、 AbortやCancelの意味合いで使用されることが多く、「停止」や「キャンセル」の意味合いで使用されます。 ESCキーが生まれた理由 ESCキーは、1960年代に登場した初期のコンピューター「System/360」で初めて導入されました。当時、制御文字として使用され、プログラムの停止や、入力のキャンセルを行うために使用されました。 ESCキーの機能 ESCキーは、多くのアプリケーションソフトウェアで使用され、以下のような機能を持ちます。 プログラムの停止やキャンセル 入力のキャンセル メニューの閉じる ダイアログボックスの閉じる エラーメッセージの閉じる ESCキーのショートカット ESCキーは、ショートカットとしても使用されます。以下は、ESCキーのショートカットの一例です。 ESC + Tab: 次のウィンドウに移動 ESC + Shift: 前のウィンドウに移動 ESC + F1: ヘルプを表示 ESCキーの問題 ESCキーは、誤って押すと、作業中のデータが失われる場合があります。また、ESCキーを押すと、プログラムが強制終了する場合もあります。…
キーボードからBIOSにアクセスする方法について説明します。BIOS設定画面にアクセスするためのキーボードショートカットや、BIOSバージョンの確認方法などを紹介します。 BIOSパスワードを忘れたり、BIOSの設定を変更したりするには、まずキーボードでBIOSに入る必要があります。しかし、BIOSに入るためのキーボードの操作は、パソコンの型号やBIOSのバージョンによって異なります。この記事では、キーボードでBIOSに入るための方法を紹介します。 キーボードでBIOSに入るには? キーボードでBIOSに入るためには、まずはボタンを押す必要があります。BIOS画面にアクセスするには、通常、PCの電源を入れながらキーボードの特定のキーを押す必要があります。 BIOSに入るためのキー BIOSに入るためのキーの選択は、PCのモデルによって異なります。最も一般的なキーは、F2、F12、DEL、Escなどです。F2キーは、多くのPCでBIOS画面にアクセスするためのキーです。 BIOS画面での設定 BIOS画面では、様々な設定を変更することができます。例えば、ブート優先順位の変更、時刻の設定、ハードウェアの設定などです。ブート優先順位の変更では、OSの起動順序を変更することができます。 BIOSの種類 BIOSには、UEFI BIOSとLegacy BIOSの2種類があります。UEFI BIOSは、新しいPCに搭載されているBIOSで、高度なセキュリティー機能を搭載しています。Legacy BIOSは、古いPCに搭載されているBIOSで、基本的な機能しかありません。 BIOSアップデート BIOSアップデートは、PCのパフォーマンスを向上させるために必要な作業です。BIOSアップデートでは、最新のセキュリティーパッチや機能拡張を適用することができます。 BIOSのリスク BIOSには、リスクもあります。BIOS破損やマルウェア感染などのリスクがあります。BIOSを操作するには、十分な注意と知識が必要です。 BIOSの種類 説明 UEFI BIOS 高度なセキュリティー機能を搭載したBIOS Legacy BIOS 基本的な機能を持つBIOS BIOSを起動するキーボードのキーは? BIOSを起動するキーボードのキーは、デバイスの設定やオペレーティングシステムの設定を変更するために使用されます。一般的には、F2、F12、DELキー、ESCキーなどが使用されます。 BIOS起動のメリット BIOSを起動することで、ハードウェアの設定やパフォーマンスの最適化を行うことができます。Boot…
「パソコンの遠隔操作には、セキュリティーのリスクやパフォーマンスの低下などのデメリットが存在します。本記事では、それらのデメリットについて詳しく解説します。」 パソコンを遠隔操作することで、仕事の効率化や、遠隔地での作業環境整備など、様々なメリットがあります。しかしながら、パソコンを遠隔操作することで生じるデメリットは、どのようなものか、うまく理解していない場合がある。 本稿では、パソコンを遠隔操作するデメリットについて、具体的に探り、注意すべき点を明らかにします。 パソコンを遠隔操作するデメリットは? パソコンを遠隔操作する場合、便利さや効率化などのメリットがありますが、デメリットも存在します。このページでは、パソコンを遠隔操作するデメリットについて説明します。 セキュリティーの問題 パソコンを遠隔操作する場合、セキュリティーの問題が生じる可能性があります。遠隔操作するためには、インターネットにアクセスする必要があり、これにより、ハッキングやマルウェアの攻撃を受けるリスクが高まります。また、遠隔操作する際には、パスワードやログイン情報が盗まれるリスクもあります。 通信速度の問題 パソコンを遠隔操作する場合、通信速度が遅くなり、作業効率が低下します。この問題は、特にインターネット接続速度が遅い地域では問題になります。 操作性の問題 パソコンを遠隔操作する場合、操作性が低下します。例えば、マウスやキーボードの操作が遅延する、画面がフリーズするなどの問題が生じます。 コストの問題 パソコンを遠隔操作する場合、コストがかかります。遠隔操作するためには、特別なソフトウェアやハードウェアを購入する必要があります。 依存の問題 パソコンを遠隔操作する場合、遠隔操作するソフトウェアやハードウェアに依存することになります。このため、ソフトウェアやハードウェアの問題が生じると、作業効率が低下します。 デメリット 内容 セキュリティーの問題 ハッキングやマルウェアの攻撃、パスワードやログイン情報の盗難 通信速度の問題 インターネット接続速度の遅さ、作業効率の低下 操作性の問題 マウスやキーボードの操作の遅延、画面のフリーズ コストの問題 特別なソフトウェアやハードウェアの購入 依存の問題 ソフトウェアやハードウェアの問題、作業効率の低下 リモートアクセスのデメリットは? リモートアクセスのデメリットは、以下の点が挙げられる。 セキュリティーのリスク…
「NumLockキーはコンピューターで何のためにあるのか、歴史的背景や便利な使い方を紹介します。」 NumLockキーの存在意義について考えると、多くの人は「何のためにあるのか?」と疑問に思う。実際、NumLockキーはパソコンのキーボードの一部として長い間存在してきたが、多くの人はその機能や役割についてあまり知らないまま使ってきた。那么、NumLockキーは何のためにあるのか?今回は、NumLockキーの歴史や機能、そして使い方について探り、わかりやすく解説します。 NumLockキーは何のためにあるの? NumLockキーは、キーボード上にある小さなスイッチです。このスイッチをオンにすることで、キーボード上のナンバーパッドが有効になり、数値入力が容易になります。 ナンバーパッドとは何か? ナンバーパッドは、キーボードの右側にある数字キーの集合体です。これらのキーは、数値入力を簡単にするために設計されています。NumLockキーをオンにすることで、ナンバーパッドが有効になり、数値入力が容易になります。 NumLockキーの歴史 NumLockキーは、1980年代に登場しました。当初は、IBM PC/AT互換機のキーボードに搭載されていました。その後、他のキーボードメーカーも追随し、現在ではキーボードの標準的な機能となっています。 NumLockキーの効果 NumLockキーをオンにすることで、ナンバーパッドが有効になり、数値入力が容易になります。また、 SOME applicationsでは、NumLockキーをオンにすることで、特定の機能が有効になります。 状態 ナンバーパッドの状態 NumLockオン 有効 NumLockオフ 無効 NumLockキーをオンにする方法 NumLockキーをオンにする方法は、キーボードによって異なります。一般的には、NumLockキーを単独で押すか、Fnキーと組み合わせて押すことでオンになります。 NumLockキーをオフにする方法 NumLockキーをオフにする方法も、キーボードによって異なります。一般的には、NumLockキーを単独で押すか、Fnキーと組み合わせて押すことでオフになります。注意:NumLockキーを誤ってオンにしてしまうと、キーボードの動作に影響が出る可能性があります。 NumLockの存在理由は何ですか? NumLockキーは、1970年代後半に IBM 2741 ターミナルで初めて導入されました。当初の目的は、十進数を使用した数値の入力の効率化だったのですが、現在では様々な用途に使用されています。 NumLockキーが生まれた背景 NumLockキーが登場する前、コンピューターでの数値の入力は、TenKeyという独立したキーボードを使用して行われていました。TenKeyは、会計や銀行での計算作業に使用されていたが、コンピューターでの使用には不便であったため、NumLockキーが開発されることになったのです。…
「Windowsのリモートデスクトップを使用すると、どこからでも安全にパソコンにアクセスできます。設定方法や使い方をわかりやすく解説します。」 Windowsのリモートデスクトップは、遠隔地から自分のパソコンにアクセスするための便利なツールです。この機能を利用すると、どこにいても自分のパソコンを操作できるようになり、仕事効率や生産性を高めることができます。では、Windowsのリモートデスクトップで何ができますか? Windowsのリモートデスクトップで何ができますか? Windowsのリモートデスクトップは、別のコンピューターにアクセスすることができます。リモートデスクトップを使用することで、遠く離れた場所にあるコンピューターを、まるで自分がそのコンピューター前にいるかのように操作することができます。 リモートデスクトップでのファイルのやりとり リモートデスクトップを使用することで、遠く離れた場所にあるコンピューターのファイルにアクセスすることができます。ファイルをコピーしたり、移動したり、編集することができます。 リモートデスクトップでのプログラムの実行 リモートデスクトップを使用することで、遠く離れた場所にあるコンピューター上でプログラムを実行することができます。プログラムのインストールや、設定の変更もできます。 リモートデスクトップでのドキュメントの共有 リモートデスクトップを使用することで、遠く離れた場所にあるコンピューター上のドキュメントを共有することができます。ドキュメントを閲覧したり、編集したり、印刷することができます。 リモートデスクトップでのチャットや会議 リモートデスクトップを使用することで、遠く離れた場所にあるコンピューター上でのチャットや会議を実現することができます。音声や映像を使用して、リアルタイムでのコミュニケーションを実現することができます。 リモートデスクトップでのセキュリティー リモートデスクトップを使用することで、セキュリティー上のリスクを最小限度に抑えることができます。パスワードや認証を使用して、リモートデスクトップのセキュリティーを確保することができます。 機能 説明 ファイルのやりとり 遠く離れた場所にあるコンピューターのファイルにアクセスすることができます。 プログラムの実行 遠く離れた場所にあるコンピューター上でプログラムを実行することができます。 ドキュメントの共有 遠く離れた場所にあるコンピューター上のドキュメントを共有することができます。 チャットや会議 遠く離れた場所にあるコンピューター上でのチャットや会議を実現することができます。 セキュリティー セキュリティー上のリスクを最小限度に抑えることができます。 リモートデスクトップ接続で何ができるの? リモートデスクトップ接続は、遠隔地にありながら、他人のコンピューターのデスクトップを操作することができる技術です。この技術を使用することで、遠隔地での作業や、サポートのためのアクセス、セキュリティーの向上、ファイルの共有など、様々な利点があります。 遠隔地での作業 リモートデスクトップ接続を使用することで、遠隔地にいても、自宅やオフィスにあるコンピューターを操作することができます。これにより、ビジネスツールやソフトウェアにアクセスすることができ、仕事を効率的に進めることができます。…
「フリック入力とフルキー入力の切り替え方を解説。スマートフォンキーボードの入力方法を切り替えるための簡単な手順を紹介します。」 コンピューターのキーボードで打ち込みを行う際、フリック入力とフルキー入力的二つの入力方法があります。両方の方法には長所と短所があり、ユーザーの好みやタスクの内容によって適切な入力方法を選択する必要があります。この記事では、フリック入力とフルキー入力の切り替え方を詳しく紹介します。 フリック入力とフルキー入力の切り替え方は? フリック入力とフルキー入力は、スマートフォンやタブレットなどのモバイルデバイスにおける入力方法です。両方の方法には違いがあり、使い勝手やパフォーマンスが異なります。 フリック入力とは フリック入力は、指で文字を書くように画面に線を描き、文字を入力する方法です。フリック入力は、文字の形状に基づいて、文字を予測し、入力します。フリック入力は、速くて正確な入力方法であり、多くの日本語入力アプリケーションで使用されています。 フルキー入力とは フルキー入力は、キーボード状の画面上で文字を入力する方法です。フルキー入力は、物理キーボードと同じように、キーを押すことで文字を入力します。フルキー入力は、より細やかな文字入力ができる方法ですが、入力速度が比較的遅くなります。 フリック入力とフルキー入力の切り替え方 フリック入力とフルキー入力の切り替え方は、設定メニューから変更することができます。多くの場合、設定メニューの「入力方法」や「キーボード」などの項目で、フリック入力とフルキー入力を切り替えることができます。 両方法の比較 入力方法 入力速度 正確さ フリック入力 速い 高 フルキー入力 遅い 高 フリック入力とフルキー入力の使い分け フリック入力とフルキー入力は、使い勝手や目的によって使い分けられます。フリック入力は、速くて正確な入力が必要な場合に使用されます。一方、フルキー入力は、より細やかな文字入力が必要な場合に使用されます。フリック入力は、速い入力が必要な場合に使用されます。フルキー入力は、細やかな文字入力が必要な場合に使用されます。 フルキー入力にするにはどうすればいいですか? フルキー入力とは、キーボードの各キーに割り当てられたショートカットキーを使用して、高速にテキストを入力するための方法です。以下は、フルキー入力にするための方法です。 Step 1: 設定の基本 まずは、キーボードの設定を基本から行います。キーボードの Language を変更し、ショートカットキーの設定を行います。Windowsの場合、Language…
「Windows 10でCtrl+Shift+Sを押すと、予期しない動作がおこることがあります。その理由と対処法を紹介します。」 Windows10で、ユーザーが日常的に使用するショートカットキーの一つにCtrl+Shift+Sがありますが、このキーを押すとどうなるのか、多くのユーザーがわからないまま使っているようです。この記事では、Ctrl+Shift+Sを押すと何が起こるのか、具体的に説明します。 Windows10でCtrl+Shift+Sを押すとどうなる? Windows10では、Ctrl+Shift+Sを押すと、スナップショット を撮影し、クリップボード に保存されます。この機能は、ゲームバー が有効になっている場合にのみ動作します。 スナップショットとは何か? スナップショットは、現在の画面を撮影し、画像ファイルとして保存する機能です。Windows10では、Ctrl+Shift+Sを押すことで、スナップショットを撮影し、クリップボードに保存されます。 クリップボードとは何か? クリップボードは、Windowsの機能の一つで、テキストや画像を一時的に保存するための領域です。Ctrl+Cでコピーした情報や、Ctrl+Shift+Sで撮影したスナップショットなどを保存します。 ゲームバーとは何か? ゲームバーは、Windows10に搭載された機能の一つで、ゲームのパフォーマンスを向上させるためのツールです。ゲームバーが有効になっている場合、Ctrl+Shift+Sを押すことでスナップショットを撮影し、クリップボードに保存されます。 スナップショットの保存先はどこか? スナップショットは、クリップボードに保存されます。クリップボードには、Ctrl+Cでコピーした情報や、Ctrl+Shift+Sで撮影したスナップショットなどが保存されます。 スナップショットのサイズは変更できるか? スナップショットのサイズは、デフォルトでは、現在の画面サイズに基づいて決定されます。ただし、スナップショットのサイズを変更することはできません。 キー 機能 Ctrl+Shift+S スナップショットを撮影し、クリップボードに保存 Ctrl+C テキストや画像をクリップボードにコピー パソコンでCtrl+Shift+Sを押すとどうなる? Windowsオペレーティングシステムでは、Ctrl+Shift+Sは、ドキュメントの保存やファイルの保存を行うショートカットキーです。一部のアプリケーションでは、 Ctrl+Shift+S を押すと、ファイルを保存するダイアログボックスが開きます。 ショートカットキーの設定 Ctrl+Shift+Sのショートカットキーは、多くのアプリケーションで標準的に使用されています。ただし、一部のアプリケーションでは、異なるショートカットキーが設定されている場合があります。…
「CapsLockキーは何のためにありますか?コンピューターの基本機能を解説します。」 CapsLockキーは、私たちの日常生活の中で非常に身近にあるものですが、実はその存在意義について考えたことが少ないまま使っている人が多くいます。CapsLockキーは何のためにありますか?その謎に迫り、今日はその機能や歴史、使い方について探ります。 CapsLockキーは何のためにありますか? CapsLockキーは、コンピューターのキーボードに存在する特殊なキーです。このキーを押すと、タイプされる文字が全て大文字になります。だが、この機能は何のためにあるのか?それは、歴史的に見てコンピューターが登場する以前からの技術的背景があります。 キータイプライター時代 タイプライター時代には、文字の大小を切り替えるためにSHIFTキーを使用していました。しかし、タイプライターでは大文字のタイプ速度が遅く、タイプミスも多かったため、 SHIFTキーを連続して押す必要がありました。これが問題となり、タイプライターの操作性を向上させるために、CapsLockキーの概念が生み出されました。 コンピューター登場とCapsLockキーの誕生 コンピューターが登場し、タイプライターの機能を置き換えると、CapsLockキーの役割も変化しました。コンピューターでのタイプ速度が高速化され、大文字と小文字の切り替えが容易になりました。しかし、CapsLockキーの存在意義が変化したとはいえ、タイプミスを防ぐためにこのキーは残されました。 CapsLockキーの問題点 しかし、CapsLockキーは問題点もあります。例えば、パスワードの入力を誤ったり、メールアドレスのタイプミスを引き起こす可能性があります。また、 CapsLockキーを誤って押すと、タイプされる文字が全て大文字になり、読みにくくなる可能性もあります。 CapsLockキーの代替案 CapsLockキーの代替案として、 Shiftキーとの組み合わせや、自動的に大文字と小文字を切り替える機能が提案されています。しかし、CapsLockキーの慣れ親しんだユーザーには、変更が困難かもしれません。 CapsLockキーの将来 CapsLockキーの将来は不透明です。コンピューターの進化に伴い、タイプライター時代の技術的問題が解消されつつあります。将来的には、CapsLockキーの存在意義が消失する可能性もあります。 機能 説明 大文字変換 タイプされた文字を大文字に変換します。 タイプミス防止 タイプミスを防ぐために使用されます。 パスワードの誤入力 パスワードの入力を誤る可能性があります。 CapsLockキーはどういう時に使う? CAPS LOCKキーは、以下のような場合に使用します それは大文字を書くために使う CAPS…
「Alt+←キーを押すと何が起こるのか?Windowsのショートカットキーの一つを解説します」 「キーボードのショートカットキーの中には、さまざまな機能を果たすものがいくつかあります。そんな中、[Alt]+[←]というキーは、何をしているのかを考えてみます。」 Alt+←は何をするキーですか? Alt+←は、Windowsのキーボードショートカットの一つです。このキーを押すと、カーソルが左に移動し、前回の変更を元に戻すことができます。 ショートカットの歴史 Alt+←のショートカットは、古くはIBMのPC/ATコンピューターで使われていた「Alt+Backspace」というショートカットが起源です。当時、Backspaceキーは左に移動するキーだったため、Alt+Backspaceで左に移動するショートカットが生み出されました。 Alt+←の機能 Alt+←は、カーソルを左に移動させるショートカットです。このショートカットを押すと、カーソルが左に移動し、前回の変更を元に戻すことができます。また、このショートカットは、Microsoft OfficeやGoogle Docsなどのアプリケーションでも使用できます。 Alt+←の組み合わせ Alt+←は、他のキーショートカットと組み合わせることで、より便利に使用することができます。例えば、Alt+←+→で、カーソルを左に移動させた後、右に移動させることができます。 ショートカット 機能 Alt+← カーソルを左に移動 Alt+→ カーソルを右に移動 Alt+←+→ カーソルを左に移動した後、右に移動 Alt+←の注意点 Alt+←を使用する際には、注意点があります。例えば、Macのキーボードでは、Commandキーに相当するキーが存在しないため、Alt+←を使用することができません。また、一部のアプリケーションでは、Alt+←が機能しない場合もあります。 Alt+←の代替ショートカット Alt+←の代替ショートカットとして、Ctrl+ZやUndoボタンを使用することができます。これらのショートカットやボタンを使用することで、カーソルを左に移動させることができます。 [Alt]+[←]とは何ですか? {} [Alt]+[←]は、Windowsのショートカットキーの一つです。このキーを押すと、Windowsのタスクバーにあるウィンドウの一覧から、直前のウィンドウに移動することができます。 ショートカットキーの利点 ショートカットキー/[Alt]+[←]を使用することで、作業効率を向上させることができます。 時間的には、時間を節約することができます。…
「ゲーミングPCでマウスが必要か否かを検討する記事。ゲーマーがマウスを必要とする理由や、マウスなしでのゲーミング体験などを掘り下げます。」 ゲーミングPCにマウスは必要ですか?この質問に対する答えは、ゲーマーの間でも意見が分かれている。マウスはゲーミングの世界では、長い間、必須のアイテムとして考えてきたが、近年では、タッチパッドやゲームパッドなどの代替案も登場してきた。では、ゲーミングPCにマウスは本当に必要なのか?この記事では、ゲーミングPCでのマウスの必要性について、考えてみる。 ゲーミングPCにはマウスは本当に必要ですか? ゲーミングPCには、マウスは必須のアイテムですか?この質問に対して、答えは YESとNOの両方です。ゲーミングPCでマウスが必要かどうかは、ゲームのジャンルやプレイスタイルによって異なります。 FPSゲームにおけるマウスの重要性 FPSゲームでは、マウスは非常に重要なアイテムです。高速で正確なカーソル移動が可能なマウスは、ゲームでの生存率を高めるために不可欠です。特に、プロゲーマーや競技ゲーマーにとっては、マウスの性能が勝敗を分ける要因です。 マウスの機能 説明 高速なカーソル移動 ゲームでの反応速度を高める 高精度なカーソル制御 敵の撃破やアイテムの回収を容易にする RTSゲームにおけるマウスの役割 RTSゲームでは、マウスはゲームの進行速度を高めるために使用されます。マウスを使用することで、ユニットの配置や資源の管理を効率的に行うことができます。 MOBAゲームにおけるマウスの重要性 MOBAゲームでは、マウスは非常に重要なアイテムです。ゲーム中のキャラクターの操作やスキル使用において、マウスの性能が大きな影響を与えます。 ゲーミングPCにマウスが必要ない場合 一方、ゲーミングPCにマウスが必要ない場合もあります。例えば、コンソールゲームや、ゲームパッドを使用するゲームでは、マウスは不要です。 マウスの性能がゲーミング体験に与える影響 マウスの性能は、ゲーミング体験に大きな影響を与えます。反応速度や精度が高くなることで、ゲームでのパフォーマンスが向上します。一方、マウスの性能が低い場合、ゲーム中の操作性が低下し、ゲームの楽しみ方が減少します。 ゲーミングマウスは必要ですか? ゲーミングマウスは、パソコンゲームをプレイするためのマウスであり、通常のマウスとの大きな違いは、高精度なセンサーや高速なコンタクトスイッチを搭載していることです。これにより、ゲーマーはよりスムーズなゲーム体験を楽しむことができます。 ゲーミングマウスの利点 ゲーミングマウスの利点は、以下の通りです。 高精度のセンサー により、より正確なカーソル操作が可能になります。 高速なコンタクトスイッチ により、ゲーム中での反応速度が向上します。 カスタマイズ可能…
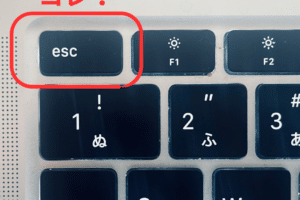



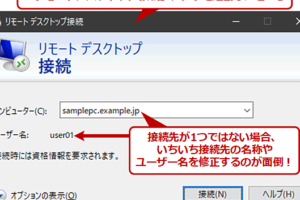
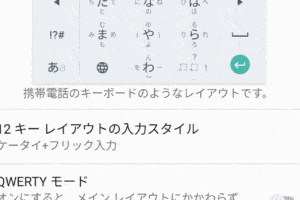
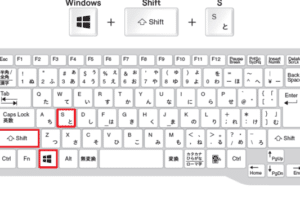
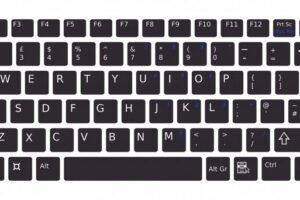
![[Alt]+[←]は何をするキーですか?](https://windozegaido.quest/wp-content/uploads/2024/07/alte28690e381afe4bd95e38292e38199e3828be382ade383bce381a7e38199e3818befbc9f-300x200.jpg)
